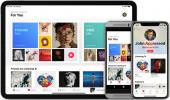Das Löschen von Programmen unter Windows 10 ist etwas komplizierter als die alte Methode, „Programme in den Papierkorb zu ziehen und zu hoffen, dass sie verschwinden“. Wenn ja Wenn Sie Windows-Apps haben, die entfernt werden müssen, erfahren Sie hier, wie Sie ein Programm in Windows 10 deinstallieren, zusammen mit automatisierten Methoden, um sicherzustellen, dass wirklich alles in Ordnung ist gegangen.
Inhalt
- Option 1: Bestimmte Programme deinstallieren
- Option 2: Bloatware stapelweise deinstallieren
Empfohlene Videos
Mäßig
20 Minuten
Ein PC mit Windows 10
Ein Deinstallationsprogramm eines Drittanbieters
Eine oder mehrere Apps, die Sie deinstallieren möchten
Option 1: Bestimmte Programme deinstallieren
Windows bietet eine Einstellungsoption, mit der Sie einzelne Programme, die Sie nicht möchten, aufrufen und entfernen können. Diese Methode ist nützlich, wenn ein oder zwei Apps Probleme verursachen (zu viel Platz einnehmen, funktioniert nicht usw.) und Sie möchten sie vollständig loswerden. Dies trägt dazu bei, dass Windows 10 effizient und übersichtlich bleibt. Am besten funktioniert es jedoch, wenn Sie das Programm, das Sie deinstallieren möchten, bereits kennen. Um viele Programme gleichzeitig zu deinstallieren, sehen Sie sich Option 2 an.
Schritt 1: Gehen Sie zu Ihrem Startmenü in der unteren linken Ecke und öffnen Sie es. Sie sollten die Option für sehen Einstellungen in der primären Seitenleiste, mit einem Zahnradsymbol daneben. Wählen Sie es aus. Wenn Sie es nicht finden können Einstellungen Suchen Sie in der Seitenleiste im Suchfeld danach und es sollte angezeigt werden.
Schritt 2: Schaue auf die Einstellungen Symbole und wählen Sie das Symbol mit der Aufschrift aus Apps, gekennzeichnet durch ein listenähnliches Symbol. Dies sollte die öffnen Apps und Funktionen Fenster.

Verwandt
- So kombinieren Sie PDF-Dateien unter Windows, macOS oder im Internet
- So aktivieren oder deaktivieren Sie ChatGPT über die Windows-Taskleiste
- Häufige Windows 11-Probleme und wie man sie behebt
Schritt 3: Der Apps und Funktionen Das Fenster listet alle derzeit auf Ihren Computer heruntergeladenen Programme auf. Die neuesten Versionen von Windows 10 verfügen über eine Suchleiste, a Sortiere nach Option und Filteroptionen.
Dies sind nützliche Tools, um genau zu finden, welche Apps Sie löschen möchten. Ja, Sie könnten durch die gesamte Liste scrollen, aber wenn Sie viele Programme heruntergeladen haben, könnte dies zu lange dauern. Wenn Sie den Programmnamen kennen, suchen Sie mit der Suchleiste danach. Wenn Sie Programme filtern möchten nach wie viel Platz Sie möchten wissen, welche Objekte sie aufnehmen, installieren oder wo sie sich befinden, nutzen Sie die Filteroptionen.

Schritt 4: Wählen Sie die spezifische App aus, die Sie deinstallieren möchten. Dadurch erfahren Sie, wie viel Speicherplatz die App einnimmt, wer die App erstellt hat und wann sie heruntergeladen wurde: Außerdem wird eine große graue Schaltfläche angezeigt Deinstallieren das Programm (neben der Verschiebeoption). Wählen Deinstallieren um den Vorgang zu bestätigen. Anschließend entfernt Windows das Programm von Ihrem Betriebssystem.
Hinweis: Manchmal ist die Deinstallieren Die Schaltfläche wird ausgegraut. Das bedeutet, dass es sich bei dem Programm um eine System-App handelt, die zu wichtig ist, als dass Windows sie löschen könnte. Wenn Sie dies sehen, überprüfen Sie noch einmal, ob Sie die richtige App ausgewählt haben. Wenn mit diesem Programm etwas schief geht, müssen Sie nach Updates suchen oder Reparaturen anstatt es zu löschen.

Option 2: Bloatware stapelweise deinstallieren
Manchmal kann Windows 10 durch zu viel Bloatware oder zu viele zufällig heruntergeladene Apps blockiert werden: Wenn sie zu Verlangsamungen oder Speicherproblemen führen, ist es an der Zeit, sie zu entfernen. Das Windows 10-Tool ist nicht für das Suchen und Löschen mehrerer Apps geeignet. Glücklicherweise gibt es viele „Deinstallationsprogramme“, die Sie online herunterladen können, um Ihnen zu helfen (Antiviren Software kann hier auch nützlich sein).
Verwenden Sie ein Deinstallationsprogramm, wenn Sie nicht sicher sind, wie viele Apps Sie entfernen möchten, oder wenn Windows 10 aufgrund interner Probleme eine App nicht deinstallieren kann. Wenn Sie viele Apps herunterladen, sollten Sie unter Windows 10 natürlich ein hochwertiges Deinstallationsprogramm bereithalten. Hier sind ein paar unserer beliebtesten kostenlosen Tipps:
- Geek-Deinstallationsprogramm: Geek Uninstaller verfügt über genau die Funktionen, die Sie benötigen, um alle unerwünschten Programme (vollständig) zu löschen kompatibel mit Windows 10- und Microsoft Store-Apps): Es kann Ihren Computer nach bestimmten Kriterien durchsuchen Programmnamen. Wenn Sie Programme entfernen, wird auch nach „Resten“ oder verwandten Dateien gesucht, die nicht mehr relevant sind, sodass Sie noch mehr Speicherplatz freigeben können. Es verfügt auch über die Option „Entfernung erzwingen“, wenn eine normale Deinstallation nicht funktioniert. Die Benutzeroberfläche ist etwas veraltet, sollte aber keine Probleme bereiten, insbesondere wenn Sie nach einer schnellen Batch-Deinstallationsoption suchen, um Dinge zu klären.
- Wise Program Uninstaller: Wise Program verfügt über eine schlankere, stärkere Benutzeroberfläche als Geek Uninstaller und bietet Funktionen wie Suchen, Scannen, Löschen übrig gebliebener Dateien und erzwungene Deinstallation. Es gibt ein paar erweiterte Tools, mit denen Sie noch weiter basteln können, beispielsweise die Möglichkeit, unter Windows die Deinstallationsoption per Rechtsklick zu aktivieren. Wise Program hat mehr zu bieten als ein Langzeit-Deinstallationsprogramm, das Sie im Laufe der Lebensdauer Ihres Computers immer wieder verwenden werden.
Bei größeren Problemen sollten Sie vielleicht darüber nachdenken Neuinstallation von Windows 10 vollständig. Weitere Informationen zu Apps, die Sie nicht löschen möchten, finden Sie im beste Starter-Apps für Ihren Windows 10-Rechner!
Empfehlungen der Redaktion
- So installieren Sie Windows 11 oder Windows 10 auf dem Steam Deck
- Rangliste aller 12 Windows-Versionen, vom schlechtesten zum besten
- So deaktivieren Sie VBS in Windows 11, um das Spielen zu verbessern
- ChatGPT kann jetzt kostenlos funktionierende Windows 11-Schlüssel generieren
- So erstellen Sie einen Screenshot auf einem Windows-PC oder Laptop
Werten Sie Ihren Lebensstil aufDigital Trends hilft Lesern mit den neuesten Nachrichten, unterhaltsamen Produktrezensionen, aufschlussreichen Leitartikeln und einzigartigen Einblicken, den Überblick über die schnelllebige Welt der Technik zu behalten.