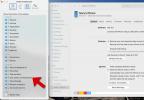Roku ist wohl der bekannteste Name der Welt, wenn es darum geht Streaming-Geräteund ist eine der besten Plattformen, um in die Welt der Film- und Fernsehsendungs-Apps wie Netflix, Hulu, Disney+ einzutauchen. YouTube-TV, Amazon Prime Video und viele mehr. Das Unternehmen verfügt über eine große Auswahl an Set-Top-Streaming-Boxen, Streaming-Sticks, Soundbars, Roku-betriebene Fernseher von TCL und Hisense und zuletzt die firmeneigenen Roku-Fernseher, die wir haben gerade erst angefangen, in unsere Hände zu kommen.
Roku Geräte sind zuverlässig und relativ kostengünstig, aber das bedeutet nicht, dass sie unbesiegbar sind. Vielleicht ist Ihnen aufgefallen, dass Ihr Roku-Gerät in letzter Zeit nicht mehr so schnell funktioniert, oder Sie haben bei einigen Ihrer Lieblings-Apps ein oder zwei Probleme festgestellt. In diesem Leitfaden werden wir einige der häufigsten Probleme aufschlüsseln, die bei Ihrem Gerät auftreten können
Empfohlene Videos
Einfach
5 Minuten
Roku-Streaming-Gerät
Roku-Fernbedienung
Internetverbindung

So starten Sie Ihr Roku neu
Die meisten Roku-Probleme können schnell durch einen Neustart, ein Software-Update oder im schlimmsten Fall durch einen Werksreset gelöst werden. Bevor wir mit anderen Schritten zur Fehlerbehebung fortfahren, versuchen wir zunächst einen Neustart.
Schritt 1: Scrollen Sie nach oben oder unten und wählen Sie aus Einstellungen.
Schritt 2: Wählen System und dann Leistung.
Verwandt
- Häufige Apple TV-Probleme und deren Behebung
- So koppeln oder setzen Sie eine Roku-Fernbedienung zurück
- Häufige Spotify-Probleme und wie man sie behebt
Schritt 3: Abhängig von Ihrem Gerät wird möglicherweise kein angezeigt Leistung Auswahl. Wenn Sie stattdessen sehen Systemneustart, Wählen Sie stattdessen das aus.
Schritt 4: Markieren Sie mit dem Steuerkreuz der Fernbedienung die Schaltfläche „Neustart“ und drücken Sie OK. Ihr Roku-Gerät wird jetzt neu gestartet.
So starten Sie Ihr Roku nur mit der Fernbedienung neu
Manchmal friert Ihr Roku-Streaming-Gerät einfach ein und die Fernbedienung scheint überhaupt nicht zu reagieren. In diesem Fall können Sie das Gerät häufig neu starten, ohne die Bildschirmmenüs zu benötigen. Befolgen Sie dazu diese Tastendrucksequenz auf Ihrem
Schritt 1: Drücken Sie die Taste Heim Taste fünfmal drücken.
Schritt 2: Drücken Sie die Taste Hoch Pfeil einmal.
Schritt 3: Drücken Sie die Taste Zurückspulen zweimal drücken.
Schritt 4: Drücken Sie die Taste Schneller Vorlauf zweimal drücken.
Schritt 5: Nach einigen Sekunden nach Abschluss dieser Sequenz sollte Ihr Roku neu starten.
Und wenn Ihr Roku nicht einmal auf diese Befehle reagiert, besteht eine dritte Möglichkeit darin, das Gerät vollständig vom Strom zu trennen. Ziehen Sie den Netzstecker, warten Sie etwa 10 Sekunden und schließen Sie dann das Netzkabel wieder an. Sobald Ihr

So aktualisieren Sie die Roku-Software
Wenn ein Neustart nicht hilft, ist möglicherweise Ihre Software das Problem. Roku-Softwareaktualisierungen erfolgen normalerweise automatisch im Hintergrund, ohne dass Sie etwas unternehmen müssen. Aber hin und wieder funktioniert dieser Prozess nicht und es ist eine gute Idee, dies zu tun Überprüfen und aktualisieren Sie Ihr Roku-Betriebssystem manuell. Wenn Sie auf Probleme stoßen, ist es immer eine gute Idee, den Status Ihres Geräts zu überprüfen
Schritt 1: Drücken Sie die Taste Heim Taste auf Ihrer Roku-Fernbedienung.
Schritt 2: Scrollen Sie nach oben oder unten und wählen Sie aus Einstellungen, Dann System, Dann Systemupdate.
Schritt 3: Auf diesem Bildschirm werden Ihnen die aktuelle Software- und Build-Version sowie Datum und Uhrzeit des Hinzufügens zu Ihrem Roku angezeigt. Wählen Jetzt prüfen um manuell nach Updates zu suchen.
Schritt 4: Wenn ein Update für Ihre Software oder Ihre installierten Kanäle verfügbar ist, wird es automatisch heruntergeladen und installiert und Ihr Roku wird neu gestartet. Es ist sehr wichtig, dass dieser Prozess ohne Unterbrechung abgeschlossen werden kann

So setzen Sie Ihr Roku auf die Werkseinstellungen zurück
Ein Zurücksetzen auf die Werkseinstellungen ist eine thermonukleare Option zur Behebung von Problemen. Wie der Name schon sagt, versetzt es Ihr Roku-Gerät in den Zustand zurück, in dem es sich befand, als Sie es aus der Verpackung genommen haben. Dies bedeutet, dass alle Ihre Einstellungen, einschließlich heruntergeladener Kanäle und Netzwerkeinstellungen, gelöscht werden. Daher empfehlen wir, dieses in Ihrer Gesäßtasche aufzubewahren, falls alles andere fehlschlägt.
Schritt 1: Drücken Sie die Taste Heim Taste auf Ihrer Roku-Fernbedienung.
Schritt 2: Scrollen Sie nach oben oder unten und wählen Sie aus Einstellungen, Dann System, Und Erweiterte Systemeinstellungen.
Schritt 3: Wählen Werkseinstellungen zurückgesetzt, Alles auf Werkseinstellungen zurückgesetzt, und befolgen Sie dann die Anweisungen auf dem Bildschirm.
Bei den oben genannten Schritten wird davon ausgegangen, dass Ihr Roku weiterhin reagiert und Sie die Möglichkeit haben, die Bildschirmmenüs zu verwenden. Wenn dies nicht der Fall ist, wechseln Sie zu Plan B, indem Sie die physische Reset-Taste an Ihrem Gerät verwenden (siehe unten).

So verwenden Sie die physischen Tasten zum Zurücksetzen auf die Werkseinstellungen
Bei einigen Roku-Produkten, wie dem Streaming Stick+ 4K, kann die Reset-Taste mit dem Finger gedrückt werden. Auf Set-Top-Geräten wie dem
Wenn Sie es gefunden haben, stellen Sie sicher, dass Ihr Roku-Gerät eingeschaltet ist, und halten Sie dann die Taste gedrückt Reset-Knopf ca. 10 Sekunden fest drücken. Bei den meisten Geräten blinkt die Kontrollleuchte schnell

So beheben Sie Probleme mit der Roku-Fernbedienung
Roku-Geräte werden mit zwei verschiedenen Arten von Fernbedienungen geliefert. Eine Art ist was
Die zweite Art ist die „Roku-Sprachfernbedienung“, die daran zu erkennen ist, dass sich entweder ein Mikrofon oder eine Lupentaste darauf befindet (einfache Fernbedienungen verfügen nicht über diese). Bei Sprachfernbedienungen handelt es sich um verbesserte, überall einsetzbare Geräte, die zum Senden von Befehlen eine drahtlose Verbindung verwenden und nicht auf Sie gerichtet werden müssen
Bevor Sie versuchen, Probleme mit Ihrer Roku-Fernbedienung zu beheben, sollten Sie herausfinden, welche Sie haben.
Alternativ können Sie jederzeit versuchen, die Roku Remote-App aus dem iOS- oder Google Play Store herunterzuladen. Die App ermöglicht es Ihrem Telefon, als zu fungieren

So lösen Sie Probleme mit der einfachen Roku-Fernbedienung
IR-Fernbedienungen müssen das von ihnen gesteuerte Roku-Gerät „sehen“ können. Fast alle Probleme mit IR-Fernbedienungen sind darauf zurückzuführen, dass die Fernbedienung keine direkte Sichtlinie zu Ihnen hat
Schritt 1: Wenn Sie dort sitzen, wo Sie normalerweise fernsehen, sollten Sie in Ordnung sein, wenn Sie die gesamte Vorderseite Ihres Roku-Geräts sehen können. Wenn Sie nicht können, Beweg das
Schritt 2: Auch die Batterien der Fernbedienung können ein Problem darstellen. Wenn die Fernbedienung manchmal, aber nicht immer gut funktioniert, nehmen Sie die Batterien heraus und ersetzen Sie sie. Das könnte ein Problem mit einer schlechten Verbindung beheben.
Schritt 3: Ein weiteres Problem können schwache IR-Signale sein. Stellen Sie sich eine IR-Fernbedienung wie eine Taschenlampe vor, die ein Licht ausstrahlt, das Sie nicht sehen können. Wenn die Batterien alt sind, ist das Licht zu schwach. Wenn die Batterien wirklich leer sind, reagiert die Fernbedienung möglicherweise überhaupt nicht auf Tastendrücke. Versuchen Sie, die Batterien durch neue zu ersetzen.

So lösen Sie Probleme mit Roku-Sprachfernbedienungen
Diese Fernbedienungen sind etwas ausgefeilter, daher gibt es mehrere Möglichkeiten, Fehler bei ihrem Betrieb zu beheben. Der erste Schritt besteht darin, die gleichen Batterietricks wie oben auszuprobieren: Entfernen und ersetzen Sie sie oder installieren Sie einfach neue.
Allerdings die neueste wiederaufladbare Sprachfernbedienung Pro, die mit dem Roku Ultra und dem Streaming Stick geliefert wird 4K+ haben keine austauschbaren Akkus, bei diesem sollten Sie darauf achten, dass er vollständig aufgeladen ist und das auch noch dein
Wenn bei Standard-Sprachfernbedienungen mit Batterien das Entfernen oder Ersetzen der Batterien nicht hilft, besteht der nächste Schritt darin, sowohl das Roku-Gerät als auch die Fernbedienung neu zu starten:
Schritt 1: Entfernen Sie das Netzkabel vom Roku-Gerät.
Schritt 2: Entfernen Sie die Batterien aus der Fernbedienung.
Schritt 3: Schließen Sie das Roku-Gerät wieder an und warten Sie, bis der Startvorgang abgeschlossen ist – Sie sollten den Startbildschirm sehen.
Schritt 4: Legen Sie die Batterien wieder in die Fernbedienung ein und warten Sie etwa 30 Sekunden. Die Fernbedienung sollte nun auf Tastendrücke reagieren.

So koppeln Sie Ihre Roku-Sprachfernbedienung erneut
Wenn das oben beschriebene Neustartverfahren Ihr Problem nicht behebt, müssen Sie die Fernbedienung möglicherweise erneut mit Ihrem Roku koppeln:
Schritt 1: Entfernen Sie das Netzkabel vom Roku-Gerät und entfernen Sie die Batterien aus der Fernbedienung. Wenn Sie eine haben
Schritt 2: Schließen Sie das Roku-Gerät wieder an und warten Sie, bis der Startvorgang abgeschlossen ist – Sie sollten den Startbildschirm sehen. Setzen Sie dann die Batterien wieder in die Fernbedienung ein (wiederaufladbare Fernbedienungen ausgenommen), aber bringen Sie die Batterieabdeckung noch nicht wieder an.
Schritt 3: Halten Sie die Kopplungstaste im Batteriefach gedrückt (oder im Fall der wiederaufladbaren Sprachfernbedienung Pro Sie finden es auf der Rückseite unten) für drei Sekunden oder bis die Kopplungsleuchte auf der Fernbedienung zu leuchten beginnt blinken.
Abhängig von Ihrer Fernbedienung befindet sich die Kopplungsleuchte möglicherweise neben der Kopplungstaste oder auf der Oberseite der Fernbedienung, nahe dem unteren Ende. Wenn das Licht nicht blinkt, versuchen Sie es erneut.
Wenn Sie eine ältere Roku-Fernbedienung ohne Kopplungstaste haben, halten Sie die gedrückt Heim Taste und Zurück Halten Sie stattdessen die Taste 5 Sekunden lang gedrückt, bis die Statusleuchte blinkt.
Schritt 4: Warten Sie 30 Sekunden, während die Fernbedienung eine Verbindung mit Ihrem Roku-Gerät herstellt. Anschließend sollte der Remote-Pairing-Dialog auf Ihrem Fernsehbildschirm angezeigt werden.
In seltenen Fällen können Funksignalstörungen zu Problemen mit verbesserten Fernbedienungen führen. Wenn Sie einen Roku Streaming Stick oder Streaming Stick+ besitzen und dieser an einen HDMI-Anschluss auf der Rückseite Ihres Fernsehers angeschlossen ist, ein HDMI Ein Verlängerungskabel könnte dazu beitragen, den Stick vom Hauptgehäuse des Fernsehgeräts wegzubewegen und so mögliche Störungen des Fernsehgeräts zu reduzieren verursachend. Wenn Sie ein besitzen
Es ist auch möglich, dass die 2,4-GHz-Frequenz, die die Fernbedienung für die Kommunikation mit dem Roku verwendet, einfach zu stark überlastet ist. Eine Möglichkeit, dieses Problem zu lösen, besteht darin, Ihren WLAN-Router auf einen anderen WLAN-Kanal umzustellen. Eine andere Lösung besteht darin, Ihre zu wechseln

So beheben Sie Roku-WLAN-Probleme
Wenn sich die Video- oder Audioqualität verschlechtert, ist Ihr Roku insgesamt langsamer auf Befehle reagiert oder in der oberen rechten Ecke Ihres Startbildschirms „nicht verbunden“ angezeigt wird, das bist du wahrscheinlich Umgang mit WLAN-Problemen. Der beste Ausgangspunkt ist die Überprüfung der WLAN-Signalstärke. Überprüfen Sie den Status Ihrer Internetverbindungsstärke, indem Sie auf gehen Einstellungen > Netzwerk. Vorausgesetzt, Sie sind tatsächlich mit WLAN verbunden, wird die Signalstärke als „Ausgezeichnet“, „Gut“, „Mittelmäßig“ oder „Schlecht“ aufgeführt. Wenn es „Mittelmäßig“ oder „Schlecht“ ist, sollten Sie versuchen, es zu verbessern.
Natürlich wird ein Umzug Ihres Fernsehers nicht oft in Frage kommen, aber Sie könnten trotzdem von einem Umzug des Roku selbst profitieren. Versuchen Sie es neu zu positionieren und sehen Sie, ob es hilft.
Wenn Ihr Roku-Gerät über einen Ethernet-Anschluss verfügt und Sie es an einen anschließen können Ethernet KabelDies ist eine einfache Möglichkeit, um zu testen, ob Ihr WLAN die Ursache ist.
Die Meldung „Nicht verbunden“ auf dem Startbildschirm weist darauf hin, dass Sie sich entweder vollständig außerhalb der Reichweite Ihres WLAN-Netzwerks befinden oder das falsche WLAN-Passwort für Ihren Router eingegeben haben. Wenn Ihr Telefon, Tablet oder Laptop über WLAN verbunden ist – am gleichen allgemeinen Standort wie Ihr Roku – deutet das auf ein Problem mit dem Passwort hin. Überprüfen Sie die Netzwerkeinstellungen Ihres Roku und versuchen Sie es erneut.
Wenn Sie den Roku-Fehlercode 009 sehen, bedeutet das, dass Ihr
Wenn ein Umzug Ihres Roku nicht in Frage kommt, Erwägen Sie einen Umzug Ihres WLAN-Routers, oder die externen Antennen anpassen, falls vorhanden. Selbst kleine Änderungen an Ihrem Router können große Auswirkungen auf die Übertragung von Funksignalen in Ihrem Haus haben. Wenn Sie bei einem oder mehreren Geräten in Ihrem Zuhause (außer Ihrem) WLAN-Probleme festgestellt haben
Wenn Ihr Zuhause größer ist oder zwischen Ihren Unterhaltungsgeräten und Ihrem Router viele Wände und Böden liegen, ein Mesh-System ist vielleicht die beste Wahl. Bei einem Mesh-Netzwerk sendet Ihr Hauptrouter an eine Reihe kleinerer „Knoten“ im ganzen Haus. Anstatt sich mit der Kopplung mit dem Hauptrouter abmühen zu müssen, kann ein Gerät wie ein Roku viel einfacher eine Verbindung zu einem der Satellitenknoten Ihres neuen Netzwerks herstellen.

So beheben Sie Roku-Audioprobleme
Audioprobleme auf dem Roku, wie kein Ton, verzerrter Ton oder Tonaussetzer, können dadurch verursacht werden Softwareeinstellungen oder Probleme mit Ihrer Hardware und/oder Kabeln, abhängig von der Komplexität Ihres Problems aufstellen.
Bevor Sie eine der folgenden Lösungen ausprobieren, empfehlen wir Ihnen, zunächst Ihren Roku und die angeschlossenen Geräte auszuschalten, den Netzstecker zu ziehen, 10 Sekunden zu warten, ihn dann wieder anzuschließen und Ihre Ausrüstung wieder einzuschalten. Es klingt albern, aber Sie werden erstaunt sein, wie viele Probleme – einschließlich Audioproblemen – damit behoben werden können.
Gar kein Ton? Überprüfen Sie Ihre Verbindungen und ausgewählten Eingänge
Wenn es sich bei Ihrem Roku um ein Gerät im Stick-Stil handelt, das direkt an Ihren Fernseher angeschlossen ist, können Sie diesen Abschnitt überspringen.
Schritt 1: Stellen Sie sicher, dass Ihre HDMI-, optischen oder Komponentenkabel an einem Ende sicher in Ihrem Roku eingesteckt sind AV-Receiver, HDMI-Umschalter, oder Soundbar, am anderen Ende.
Schritt 2: Stellen Sie sicher, dass alle Ihre Komponenten eingeschaltet sind.
Schritt 3: Überprüfen Sie, ob Sie an Ihrem AV-Receiver, HDMI-Umschalter oder Ihrer Soundbar den richtigen Eingang ausgewählt haben.
Schritt 4: Überprüfen Sie, ob die Stummschaltung Ihrer Audiokomponente aktiviert ist (falls ja, schalten Sie sie aus).
Immer noch kein Ton? Überprüfen Sie die Audioeinstellungen Ihres Roku
Wenn Ihr Roku über ein optisches Kabel (TOSLink) mit einem AV-Receiver oder einer Soundbar verbunden ist, versuchen Sie Folgendes:
Schritt 1: Drücken Sie die Taste Heim Taste auf Ihrer Roku-Fernbedienung, scrollen Sie dann nach oben oder unten und wählen Sie aus Einstellungen.
Schritt 2: Wählen Audio und stellen Sie HDMI und S/PDIF auf ein Dolby D (Dolby Digital).
Wenn Ihr Roku über HDMI mit einem AV-Receiver, einer Soundbar oder einem Fernseher verbunden ist, versuchen Sie Folgendes:
Schritt 3: Drücken Sie die Taste Heim Taste auf Ihrer Roku-Fernbedienung, scrollen Sie nach oben oder unten und wählen Sie aus Einstellungen.
Schritt 4: Wählen Sie Audio und stellen Sie den Audiomodus auf ein Stereo und stellen Sie HDMI auf ein PCM-Stereo.
Immer noch kein Ton? Tauschen Sie Ihre Kabel aus
Es kommt ziemlich selten vor, aber gelegentlich können Ihre HDMI-, optischen oder Komponentenkabel fehlerhaft sein. Wenn keiner der bisherigen Schritte geholfen hat, versuchen Sie, Ihr(e) Kabel durch einen anderen Satz auszutauschen. Das kann frustrierend sein, wenn Sie kein zusätzliches Set zur Hand haben, aber die gute Nachricht ist, dass alle drei Arten günstig sind und Sie sie bei Ihrem örtlichen Händler oder online finden können.
So beheben Sie selektives Audio
Manchmal hören Sie bei einigen Arten von Inhalten Audio, bei anderen jedoch nicht. Dies ist normalerweise ein Kompatibilitätsproblem mit den Audioformaten, die Sie wiedergeben möchten, und den Audioformaten, die Ihr angeschlossenes Gerät unterstützen kann. Versuchen Sie in diesem Fall das gleiche Verfahren wie oben für HDMI-Geräte. Wenn Sie ein optisches (TOSLink) Kabel verwenden, stellen Sie HDMI und S/PDIF auf PCM-Stereo ein.
Sie erwarten Surround-Sound, erhalten aber nur Stereo
Normalerweise kann Ihr Roku die Fähigkeiten Ihres Fernsehers, AV-Receivers oder Ihrer Soundbar automatisch ermitteln, aber manchmal braucht es Hilfe. Wenn Sie zuschauen Surround-Sound-Inhalte das wird in Dolby 5.1 oder präsentiert Dolby Atmos, aber Sie können nur Stereoton hören:
Schritt 1: Drücken Sie Heim auf Ihrer Fernbedienung und scrollen Sie nach oben oder unten zu Einstellungen.
Schritt 2: Wählen Audio. Ihr HDMI (oder HDMI und S/PDIF bei Roku-Playern mit optischem Anschluss) wird wahrscheinlich auf eingestellt sein Automatische Erkennung. Wählen Sie die Option, die den Fähigkeiten Ihres Fernsehers, AV-Receivers oder Ihrer Soundbar entspricht.
Schritt 3: Kanäle können ihre eigenen diskreten Audioeinstellungen haben. Bei Netflix kann es beispielsweise erforderlich sein, dass Sie unter „Audio und Untertitel“ die Option „Englisch (5.1)“ auswählen.
So beheben Sie verstümmelten oder verzerrten Ton
Wir haben Berichte über verstümmelten oder verzerrten Ton gesehen, insbesondere im Zusammenhang mit dem Roku Ultra, möglicherweise aber auch bei anderen Modellen. Eine Lösung, die in diesem Fall zu funktionieren scheint, besteht darin, die Wiedergabe des gewünschten Videos zu starten und dann:
Schritt 1: Drücken Sie die Taste Stern oder Sternchen (*) Taste.
Schritt 2: Scrollen Sie zu Lautstärkemodus und auswählen AUS indem Sie nach rechts scrollen.
So beheben Sie nicht synchrone Audio- und Videodaten
Einige Benutzer haben berichtet, dass ihre Audio- und Videodateien beim Abspielen von Inhalten nicht mehr synchron sind. Obwohl es etwas kontraintuitiv ist, besteht eine Lösung, die zu funktionieren scheint, darin, die Eigenschaften der Videoaktualisierung zu optimieren:
Schritt 1: Drücken Sie die Taste Heim Taste auf Ihrer Roku-Fernbedienung, scrollen Sie nach oben oder unten und wählen Sie aus Einstellungen.
Schritt 2: Wählen System, Dann Erweiterte Systemeinstellungen, und wählen Sie dann aus Erweiterte Anzeigeeinstellungen.
Schritt 3: Wählen Passen Sie die Bildwiederholfrequenz automatisch an und wähle Behinderte.
Beachten Sie, dass dies zwar bekanntermaßen Probleme bei der Audiosynchronisierung behebt, aber auch zu unerwünschten Videoproblemen wie Bildruckeln führen kann. Wechseln Sie in diesem Fall Automatische Anpassung zurück zu Ermöglicht.

So beheben Sie Roku-Videoprobleme
Probleme mit der Videoqualität wie Pufferung, Stottern oder verschlechterte Details können normalerweise auf Ihre Netzwerkverbindung zurückgeführt werden. Bevor Sie fortfahren, lesen Sie unseren Abschnitt über WLAN-Probleme. Wenn Ihre WLAN-Verbindung stabil ist, bietet Ihr Internettarif möglicherweise nicht genügend Bandbreite für die Inhalte, die Sie streamen möchten.
Roku empfiehlt ein Minimum Downloadgeschwindigkeit von 3,0 Mbit/s für Standardauflösung und bis zu 9,0 Mbit/s für HD-Inhalte. 4K HDR Für Inhalte sind möglicherweise bis zu 25 Mbit/s erforderlich. Du kannst Überprüfen Sie Ihre tatsächliche Download-Geschwindigkeit Hier.
Wenn Ihr Plan die erforderliche Geschwindigkeit für die Inhalte bietet, die Sie ansehen möchten, prüfen Sie, ob jemand anderes in Ihrem Zuhause Anwendungen mit hoher Bandbreite auf Ihren anderen Geräten verwendet. Möglicherweise möchten Sie auch die Verwaltungseinstellungen Ihres Routers überprüfen, um festzustellen, ob unbekannte Geräte Ihre Verbindung verwenden.
So passen Sie die Bitrate Ihres Videos manuell an
Wenn Sie alles versucht haben, um Ihre Pufferprobleme zu lösen, und bereit sind, das Handtuch zu werfen, ist hier ein weiterer Trick, der Ihnen helfen könnte.
Normalerweise wählt Ihr Roku automatisch die beste Bitrate aus, die Ihrer Netzwerkverbindungsgeschwindigkeit entspricht. In seltenen Fällen muss dies jedoch manuell vorgenommen werden. Sie tun dies über einen versteckten Einstellungsbildschirm:
Schritt 1: Drücken Sie auf Ihrer Roku-Fernbedienung Heim fünf Mal.
Schritt 2: Drücken Sie Rückwärtsscan dreimal und drücken Sie dann Vorwärtsscan zweimal.
Schritt 3: Von dem Bitratenüberschreibung Wählen Sie auf dem angezeigten Bildschirm aus Manuelle Auswahl.
Schritt 4: Wählen Sie eine niedrigere Bitrate und prüfen Sie, ob das Problem dadurch behoben wird. Wenn nicht, wiederholen Sie diese Sequenz und wählen Sie eine niedrigere Bitrate.

So beheben Sie Roku HDMI-Probleme
Ein weiteres häufiges Roku-Problem betrifft die Verwendung von HDMI-Kabeln. Wenn zwei oder mehr Geräte über HDMI verbunden werden, müssen sie einen „Handshake“ herstellen. Im Allgemeinen regelt dieser Handshake die Verbindung weiterhin ohne Probleme, sobald er hergestellt ist. Hin und wieder findet der Handshake jedoch nicht statt, wenn die Geräte verbunden sind, oder der Handshake wird unterbrochen.
Wenn dies geschieht, kann es zu einer Vielzahl von Problemen kommen, von schwarzen Bildschirmen über blinkende Videos bis hin zu HDCP-Fehlermeldungen. Wie bei vielen Problemen besteht eine zuverlässige Lösung darin, alles auszuschalten, die Enden des HDMI-Kabels zu entfernen und wieder in jedes Gerät einzustecken und dann neu zu starten.

So beheben Sie Roku HDCP-Fehler
HDCP-Fehler, die auf diese Weise nicht behoben werden, können ein Symptom für ein anderes Problem sein. HDCP steht für High-bandwidth Digital Content Protection und dient dazu, zu verhindern, dass Benutzer Filme und Serien kopieren, die sie auf Geräten wie einem Roku streamen. Wenn jedoch nicht jedes Gerät in Ihrer HDMI-Kette die gleiche HDCP-Stufe unterstützt, kann das Videosignal nicht durchkommen und es wird ein HDCP-Fehler angezeigt.
Wenn Sie beispielsweise einen Roku Streaming Stick+ oder einen verwenden
Um zu testen, ob dies das Problem ist, schließen Sie Ihren Roku direkt an Ihren Fernseher an. Wenn das Problem verschwindet, ist das ein gutes Zeichen dafür, dass Ihr mittleres Gerät nicht HDCP 2.2-kompatibel ist. An dieser Stelle haben Sie die Wahl, bei Nicht-4K-Inhalten zu bleiben (nur).
Ersetzen Sie Ihre Kabel
Obwohl es sich um ein seltenes Roku-Problem handelt, sind gelegentlich die HDMI-Kabel selbst das Problem. Wenn Sie ein blinkendes Video oder gar kein Video sehen – oder vielleicht ein Video mit „Funkeln“ – kann dies alles auf möglicherweise fehlerhafte Kabel hinweisen. Versuchen Sie vor dem Kauf neuer Kabel, das HDMI-Kabel Ihres Roku testweise durch ein anderes HDMI-Kabel auszutauschen. Es ist sehr unwahrscheinlich, dass zwei Ihrer Kabel Probleme haben. Wenn also eines funktioniert, sollten Sie das nicht funktionierende Kabel ersetzen.
Es gibt eine Situation, in der Sie möglicherweise ein einwandfrei funktionierendes HDMI-Kabel ersetzen müssen. 4K-HDR-Signale verbrauchen viel Bandbreite – viel mehr als HD. Ältere HDMI-Kabel verfügen möglicherweise nicht über die erforderliche Bandbreite, um alle Daten zuverlässig zwischen Geräten zu übertragen, insbesondere über größere Entfernungen von 10 Fuß oder mehr.
Wenn Sie vermuten, dass dies auf Ihre Situation zutrifft, müssen Sie wahrscheinlich ein neues Premium-High-Speed-HDMI-Kabel kaufen. Aber keine Sorge – sie sind relativ günstig und man kann sie fast überall kaufen. Schauen Sie sich unser vollständiges Angebot an Kaufratgeber für HDMI-Kabel.

So beheben Sie Roku-Hardwareprobleme
Roku-Geräte sind normalerweise sehr zuverlässig, aber es gibt zwei Situationen, in denen es zu Problemen mit der Hardware selbst kommen kann.
Überhitzung
Wenn Ihr Roku-Gerät auf anderen Geräten steht oder sich in einem schlecht belüfteten Raum befindet, kann es überhitzen. In diesem Fall wird in der oberen rechten Ecke Ihres Bildschirms eine Warnmeldung angezeigt. Manche
Wenn Ihr Gerät überhitzt, schalten Sie es sofort aus, ziehen Sie den Netzstecker und ziehen Sie alle Kabel ab. Warten Sie mindestens 10 Minuten, bevor Sie es wieder anschließen und einschalten. Wenn Sie erneut ein durchgehend rotes Licht oder eine Warnmeldung sehen, wiederholen Sie diesen Vorgang. Wenn das Problem weiterhin auftritt, sollten Sie sich an den Roku-Support wenden, da dies möglicherweise auf ein schwerwiegenderes Problem mit Ihrem Gerät hinweist.
Ungenügende Energie
Wenn Ihr Roku-Gerät über USB mit Strom versorgt wird – z. B. Streaming-Sticks und
Der beste Weg, um die Warnung „Unzureichende Leistung“ auf dem Bildschirm (oder die blinkende rote LED an der Vorderseite) zu beheben Roku Express oder Express+) besteht darin, das USB-Kabel an das mit Ihrem Gerät gelieferte USB-Netzteil anzuschließen Gerät. Dieser Adapter ist so konzipiert, dass er Ihnen die richtige Strommenge liefert

So beheben Sie Probleme mit der Roku-App
Die Roku-App für iOS und Android ist ein unverzichtbares Add-on für Ihr Telefon. Sie kann als Ersatzfernbedienung dienen, außerdem können Sie Kanäle hinzufügen/entfernen, die private Hörfunktion nutzen und Videos und Fotos von Ihrem Telefon auf Ihren Fernseher übertragen.
Aber nichts davon funktioniert, wenn die App Ihr Roku-Gerät nicht finden kann.
Ihr Wi-Fi-Netzwerk ist wahrscheinlich der Kern des Problems. Bevor Sie fortfahren, konsultieren Sie daher das Abschnitt „WLAN-Probleme“.. Wenn das nicht hilft, können Sie Folgendes ausprobieren.
Stellen Sie sicher, dass sich Ihr Telefon und Roku im selben Netzwerk befinden
Mit einigen WLAN-Routern können Sie ein Gastnetzwerk erstellen, das physisch von Ihrem normalen WLAN-Netzwerk getrennt ist. Es ist möglich, dass Ihr Telefon oder Ihr Roku diese beiden unterschiedlichen Netzwerke nutzt. Wenn ja, werden sie sich nicht sehen. Stellen Sie sicher, dass beide Geräte genau dasselbe Wi-Fi-Netzwerk verwenden.
Die meisten WLAN-Router erstellen zwei separate Netzwerke für jedes WLAN-Frequenzband (2,4 GHz und 5 GHz). Technisch gesehen sollte es jedoch keine Rolle spielen, wenn Ihr Telefon und Roku unterschiedliche Frequenzen verwenden (beide Bänder teilen sich die Frequenz). Wenn Sie dasselbe Subnetz auf Ihrem Router haben, damit die Geräte miteinander kommunizieren können, platzieren Sie zur Sicherheit sowohl Ihr Telefon als auch Ihr
Überprüfen Sie den Netzwerkzugriff Ihres Roku
Möglicherweise wurde der Netzwerkzugriff auf Ihr Roku deaktiviert. So überprüfen und korrigieren Sie:
Schritt 1: Drücken Sie die Taste Heim Taste auf Ihrer Roku-Fernbedienung und wählen Sie dann aus Einstellungen Dann System gefolgt von Erweiterte Systemeinstellungen.
Schritt 2: Wählen Externe Kontrolle und dann Netzwerkzugang.
Schritt 3: Stellen Sie sicher Standard oder Freizügig ist ausgewählt. „Standard“ sollte funktionieren, wenn nicht, versuchen Sie es mit „Permissiv“.
Können Sie Ihr Gerät immer noch nicht finden? Versuchen Sie, die Verbindung manuell herzustellen
Schritt 1: Tippen Sie in der Roku-App unten auf dem Geräteerkennungsbildschirm (oder im Drei-Punkte-Menü) auf Manuell verbinden und geben Sie die IP-Adresse Ihres ein
Schritt 2:Neu starten Ihr Roku-Gerät und stellen Sie sicher, dass es mit dem richtigen drahtlosen Netzwerk verbunden ist.
Schritt 3:Aufhören und dann Neu starten die mobile Roku-App auf Ihrem Gerät.
Alternativen zu Roku
Wenn Sie immer noch Probleme mit Ihrem Roku haben und etwas spenden möchten andere Streaming-Geräte Hier ist eine Auswahlliste einiger konkurrenzfähiger Streaming-Geräte, zusammen mit den genannten Vorteilen.
Apple TV 4K — Mit 4K-Streaming, Airplay-Spiegelung, iCloud-Synchronisierung zwischen Ihren iOS-Geräten und zahlreichen Apps ist Apple TV eine solide Wahl für Medien-Streaming (insbesondere für Apple-Fans).
Amazon Fire TV — Sind Sie ein Fan aller Dinge? Alexa? Das Amazon Fire TV bietet Alexa-gesteuerte Sprachsteuerung sowie zahlreiche Apps und Fähigkeiten, um Ihr Smart-TV-Erlebnis intelligenter als je zuvor zu machen.
Chromecast mit Google TV — Es gibt viel zu lieben an Googles neuestem Chromecast. Genießen Sie App-Casting von einem Telefon oder Tablet aus, zusammen mit einem individuellen Startbildschirm mit Filmen, Shows und anderen speziell für Sie empfohlenen Inhalten.
Empfehlungen der Redaktion
- So testen wir Streaming-Videogeräte
- Häufige AirPods-Probleme und wie man sie behebt
- Beste Streaming-Geräte für 2023: Apple TV, Roku und mehr
- Der Preis für den neuesten Roku Express wurde gerade auf 29 US-Dollar gesenkt
- Häufige Probleme mit Google Chromecast und deren Behebung