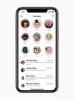Das Ablegen ähnlicher Apps in denselben Ordner erleichtert das Auffinden.
Bildnachweis: Bild mit freundlicher Genehmigung von Apple.
App-Ordner sind eine großartige Möglichkeit, den Startbildschirm auf Ihrem iPhone, iPad oder iPod Touch zu organisieren. Durch das Kombinieren von App-Symbolen in Ordnern wird Ihr Bildschirm nicht nur weniger überladen, sondern Apps sind auch leichter zu finden, wenn Sie sie benötigen. Natürlich sind Ordner auch eine praktische Möglichkeit, Ihre App-Bibliothek etwas privater zu halten. Candy Crush Saga wird bei der Arbeit weniger auffällig, wenn Sie sie in einem Ordner mit der Bezeichnung "Kinder-Apps" oder "Haushaltsfinanzen" verstecken.
Schritt 1

Berühren und halten Sie ein Symbol, bis es zu wackeln beginnt.
Bildnachweis: Bild mit freundlicher Genehmigung von Apple.
Berühren und halten Sie ein beliebiges Symbol auf Ihrem iPhone- oder iPad-Startbildschirm, bis die Symbole zu wackeln beginnen, was anzeigt, dass sich der Startbildschirm im Bearbeitungsmodus befindet. Beachten Sie, dass X-förmige Schaltflächen zum Löschen auch auf allen App-Symbolen angezeigt werden, die Sie selbst installiert haben.
Video des Tages
Schritt 2
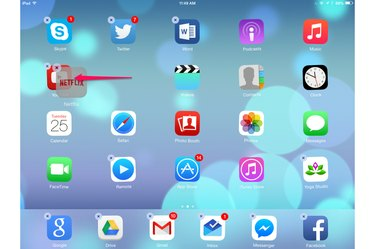
Ziehen Sie ein Symbol auf ein anderes.
Bildnachweis: Bild mit freundlicher Genehmigung von Apple.
Ziehen Sie ein Symbol in die Mitte eines anderen Symbols. Wenn sich die Symbole lediglich an neue Positionen verschieben, versuchen Sie es erneut. Die beiden Symbole erstellen einen Ordner.
Schritt 3

Der Ordner wird geöffnet, sobald er erstellt wurde.
Bildnachweis: Bild mit freundlicher Genehmigung von Apple.
Halten Sie das gezogene Symbol ein oder zwei Sekunden lang gedrückt, bis sich der Ordner mit den beiden Symbolen darin öffnet. IOS gibt dem neuen Ordner automatisch einen Namen basierend auf den darin enthaltenen App-Typen.
Schritt 4
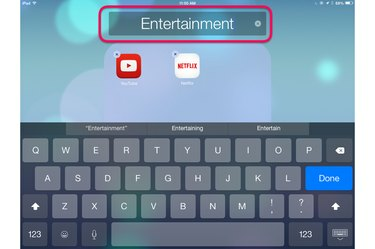
Benennen Sie den Ordner um, indem Sie darauf tippen.
Bildnachweis: Bild mit freundlicher Genehmigung von Apple.
Tippen Sie auf die Ordnerbezeichnung, wenn Sie sie ändern möchten. Die Bildschirmtastatur wird automatisch angezeigt. Geben Sie einen neuen Namen ein und drücken Sie die Taste "Fertig". Tippen Sie auf eine beliebige Stelle außerhalb des Ordners, um ihn zu schließen und zum Startbildschirm zurückzukehren.
Schritt 5
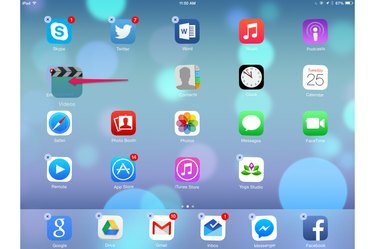
Ziehen Sie zusätzliche Symbole in einen Ordner.
Bildnachweis: Bild mit freundlicher Genehmigung von Apple.
Ziehen Sie zusätzliche Symbole in den neuen Ordner, während sich der Startbildschirm noch im Bearbeitungsmodus befindet. Drücken Sie die "Home"-Taste auf Ihrem iOS-Gerät, wenn Sie den Bearbeitungsmodus verlassen haben.
Schritt 6

Tippen Sie auf ein beliebiges Symbol in einem Ordner, um seine App zu starten.
Bildnachweis: Bild mit freundlicher Genehmigung von Apple.
Öffnen Sie jederzeit einen Ordner, indem Sie darauf tippen. Tippen Sie auf ein Symbol im Ordner, um die App zu starten. Um ein Symbol aus einem Ordner zu entfernen, halten Sie es mit Ihrem Finger, bis es wackelt, und ziehen Sie es dann aus dem Ordnerbereich. Um einen Ordner zu löschen, ziehen Sie jedes Symbol außerhalb des Ordners, bis es leer ist.
Spitze
In iOS 8.1 kann jeder Ordner nur neun Apps gleichzeitig anzeigen. Wenn Sie mehr als neun Apps in einem Ordner haben, wischen Sie einfach das Ordnerfenster nach links, um die zusätzlichen Apps anzuzeigen.