Auch wenn Apple endlich Unterstützung für hinzugefügt hat Startbildschirm-Widgets Vor ein paar Jahren war es noch nicht so iOS 16 dass diese es endlich auf euch geschafft haben SperrbildschirmSo haben Sie vom Wetter bis zu Ihrer To-Do-Liste, bevorstehenden Terminen und vielem mehr schnell alles auf einen Blick im Blick – und das alles, ohne Ihr iPhone entsperren zu müssen.
Inhalt
- So fügen Sie Widgets zu Ihrem Sperrbildschirm unter iOS 16 hinzu
- So entfernen Sie Widgets vom Sperrbildschirm Ihres iPhones
Empfohlene Videos
Einfach
5 Minuten
iPhone 8 oder neuer
iOS 16
Während Sperrbildschirm-Widgets für die gesamte iPhone-Reihe nützlich sind, gaben sie den Vorteil iPhone 14 Pro Und iPhone 14 Pro Max neue Superkräfte, dank der Wunderschönes neues Always-on-Display das zeigte sich bei diesen Modellen.
Da iOS 16 schon seit einiger Zeit auf dem Markt ist, mangelt es nicht an Apps, die Sperrbildschirm-Widgets unterstützen. Dazu gehören natürlich die integrierten Apps von Apple wie Wetter, Kalender, Erinnerungen, Aktivität und mehr sowie eine Vielzahl von Apps von Drittanbietern wie
Facebook Bote, Google Maps, Gmail, Fantastical, Things und sogar ChatGPT Und ein Abstands-Widget So können Sie sehen, wie nah oder weit weg Sie von einem geliebten Menschen sind.Sie sollten sich darüber im Klaren sein, dass diese unterschiedlich sind die Widgets, die Sie auf Ihrem Startbildschirm platzieren können, sodass Sie nicht unbedingt auf die gleiche Art von Widget zugreifen können, und einige Apps, die über leistungsfähige Startbildschirm-Widgets verfügen, bieten möglicherweise dennoch keine Widgets für den Sperrbildschirm an. Sperrbildschirm-Widgets sind außerdem eingeschränkter als ihre Gegenstücke auf dem Startbildschirm und präsentieren Informationen in einem viel kleineren monochromatischen Layout.
Sie können auch nicht den gesamten Sperrbildschirm mit Widgets zustopfen; Apple beschränkt diese auf eine einzelne Reihe mit bis zu vier quadratischen Widgets, zwei rechteckigen Widgets oder drei Widgets, wenn Sie beide Größen kombinieren möchten. Die gute Nachricht ist, dass Sie es haben können mehrere Sperrbildschirme mit verschiedenen Widgets und verknüpfen Sie diese sogar Fokusmodi, damit Sie Ihre Widgets an die verschiedenen Orte und Denkweisen anpassen können, an denen Sie sich im Laufe des Tages befinden.

So fügen Sie Widgets zu Ihrem Sperrbildschirm unter iOS 16 hinzu
Das Hinzufügen von Widgets zu Ihrem iPhone-Sperrbildschirm erfolgt auf die gleiche Weise wie Ändern eines beliebigen Teils des Sperrbildschirms. Es unterscheidet sich ein wenig von dem, was Apple in den Jahren zuvor hatte, aber es sollte einfach genug sein, wenn man sich erst einmal daran gewöhnt hat.
Schritt 1: Wählen Sie auf dem Sperrbildschirm Ihres iPhones eine beliebige leere Stelle aus (drücken und halten Sie sie gedrückt), um in den Bearbeitungsmodus zu gelangen.
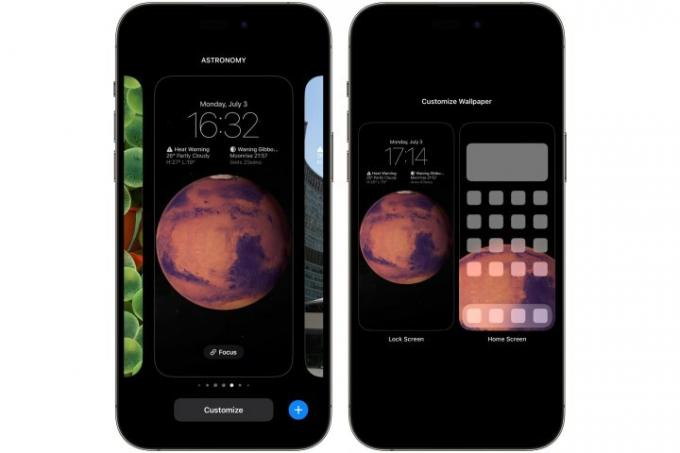
Schritt 2: Wählen Sie hier aus Anpassen und wähle Bildschirm sperren auf der linken Seite.

Verwandt
- Ich wäre wütend, wenn das iPhone 15 Pro diese eine Funktion nicht bekommt
- So entfernen Sie die Apple-ID einer anderen Person auf Ihrem iPhone
- Das neueste iPhone SE von Apple können Sie noch heute für 149 US-Dollar erwerben
Schritt 3: Wählen Widgets hinzufügen aus der Box unter der Uhr.

Schritt 4: Es erscheint eine Widget-Auswahl, die einige vorgeschlagene Widgets anzeigt, die Sie schnell hinzufügen können, gefolgt von einer alphabetischen Liste aller auf Ihrem iPhone installierten Apps, die Sperrbildschirm-Widgets unterstützen.
Schritt 5: Wenn das Widget, das Sie hinzufügen möchten, in den Vorschlägen angezeigt wird, wählen Sie es aus, um es der Widget-Leiste unter der Uhr hinzuzufügen.

Schritt 6: Andernfalls scrollen Sie nach unten, um die Liste der Apps zu durchsuchen. Wenn Sie die App gefunden haben, aus der Sie ein Widget hinzufügen möchten, wählen Sie sie aus, um die für diese App verfügbaren Sperrbildschirm-Widgets anzuzeigen. Wenn mehrere Widgets verfügbar sind, können Sie nach rechts wischen, um zusätzliche Optionen anzuzeigen.
Schritt 7: Wiederholen Sie die Schritte 5 und 6, um weitere Widgets hinzuzufügen. Wie bereits erwähnt, können Sie bis zu vier kleine Widgets, zwei große Widgets oder ein großes Widget und zwei kleine Widgets hinzufügen. Von Ihnen hinzugefügte Widgets werden automatisch positioniert und das Layout ist etwas restriktiv. Sie können kleinere Widgets oder zwei größere Widgets neu anordnen, ein größeres Widget muss sich jedoch immer auf der linken Seite kleinerer Widgets befinden.
Schritt 8: Nachdem Sie die gewünschten Widgets ausgewählt haben, wählen Sie das aus X-Taste in der oberen rechten Ecke der Widget-Auswahl und wählen Sie dann Erledigt von oben rechts bis zum Ende. Wenn Sie einen neuen Sperrbildschirm erstellen, wird Folgendes angezeigt: Als Hintergrundbildpaar festlegen — Wählen Sie dies aus und speichern Sie.

So entfernen Sie Widgets vom Sperrbildschirm Ihres iPhones
Unabhängig davon, ob Sie Ihren Sperrbildschirm aufräumen oder nur einige Widgets entfernen möchten, um Platz für andere zu schaffen, können Sie Ihre Widget-Anordnung genauso einfach ändern wie das Hinzufügen von Widgets.
Schritt 1: Wählen Sie auf dem Sperrbildschirm Ihres iPhones eine beliebige leere Stelle aus (drücken und halten Sie sie gedrückt), um in den Bearbeitungsmodus zu gelangen.
Schritt 2: Wählen Sie hier aus Anpassen und wähle Bildschirm sperren auf der linken Seite.
Schritt 3: Wählen Sie den Widget-Bereich aus. Der Widgets hinzufügen Die Auswahl wird angezeigt.
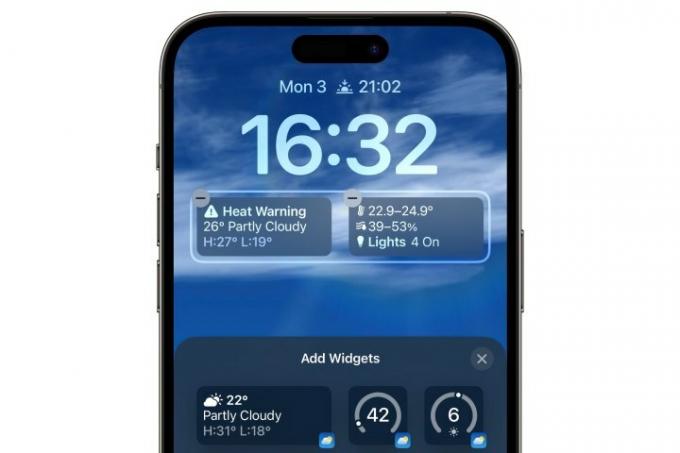
Schritt 4: Wähle aus Minuszeichen (-) in der oberen linken Ecke des Widgets, das Sie entfernen möchten. Sie können das Widget auch aus der Widget-Leiste ziehen. Wiederholen Sie diesen Vorgang für alle anderen Widgets, die Sie entfernen möchten.
Schritt 5: Wenn Sie ein neues Widget hinzufügen möchten, um die entfernten zu ersetzen, befolgen Sie die Anweisungen im vorherigen Abschnitt. Andernfalls wählen Sie die aus X-Taste in der oberen rechten Ecke der Widget-Auswahl und wählen Sie dann Erledigt von oben rechts zum Abschluss.
Obwohl die Widgets in iOS 16 ein toller Anfang sind, gibt es noch Raum für Verbesserungen. Apple könnte Ihnen beispielsweise die Möglichkeit geben, sie anzupassen, indem Sie dem Sperrbildschirm noch mehr Widget-Platz statt der begrenzten Anzahl von vier hinzufügen. Auch wenn Sie das vielleicht schon gehört haben iOS 17 fügt interaktive Widgets hinzu, das gilt nur für Startbildschirm-Widgets. Bisher sieht es nicht so aus, als würde Apple mit den diesjährigen Software-Releases viel mit Sperrbildschirm-Widgets auf dem iPhone unternehmen, aber das ist die gute Nachricht für iPad-Fans Apples Tablet nimmt mit iPadOS 17 an der Lockscreen-Party teil.
Empfehlungen der Redaktion
- Ein iPhone wurde gerade für einen wahnsinnigen Betrag versteigert
- So laden Sie die Betaversion von iPadOS 17 jetzt auf Ihr iPad herunter
- So laden Sie die Betaversion von iOS 17 jetzt auf Ihr iPhone herunter
- Zum Amazon Prime Day sind jede Menge offizielle iPhone-Hüllen rabattiert
- So verwandeln Sie ein Live-Foto auf Ihrem iPhone in ein Video
Werten Sie Ihren Lebensstil aufDigital Trends hilft Lesern mit den neuesten Nachrichten, unterhaltsamen Produktrezensionen, aufschlussreichen Leitartikeln und einzigartigen Einblicken, den Überblick über die schnelllebige Welt der Technik zu behalten.




