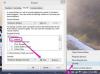Bildnachweis: Dragan Radojevic/iStock/Getty Images
Fruity Loops Studio ist eine leistungsstarke Software zum Mischen und Erstellen von Audio, die Ihnen die volle Kontrolle über jede Audiospur gibt. Die stimmliche Isolierung mit Fruity Loops erfolgt durch einen Prozess namens Phasenauslöschung, bei dem der linke Audiokanal mit dem rechten geschaltet und die Phase invertiert wird. Die Phasenunterdrückung klingt komplex, ist aber eigentlich einfach zu konfigurieren, sodass Sie isolieren Sie den Gesang vollständig von jeder Spur, sodass Sie die Instrumentierung individuell mischen können, um Ihre Lieder.
Schritt 1
Öffnen Sie Fruity Loops und klicken Sie auf die Schaltfläche "Playlist" in der oberen rechten Ecke des Fensters. Ziehen Sie den Song, den Sie konfigurieren möchten, aus dem Audioplayer – z. B. iTunes oder Windows Media Player – oder dem Ordner, in dem er sich auf Ihrem Computer befindet, in die untere Hälfte des Wiedergabelistenfensters.
Video des Tages
Schritt 2
Doppelklicken Sie auf den neu importierten Song, um ihn aus dem Playlist-Fenster auszuwählen. Klicke auf das „Mixer“-Symbol in der oberen rechten Ecke des Fruity Loops-Hauptfensters. Senden Sie die Input-Songdatei von der Input-Track-Kette im Mixer-Fenster an die Track-2-Kette, indem Sie einmal auf den kleinen "x"-Button am unteren Rand jeder Track-Kette klicken.
Schritt 3
Klicken Sie auf "Spur 2", um es auszuwählen, und öffnen Sie das Effektfenster. Klicken Sie auf den Drop-Pfeil oben im Effektfenster, um durch die Effekte zu blättern. Klicken Sie auf "Fruity Stereo Shaper", um diesen Effekt hinzuzufügen und das Fenster zu öffnen.
Schritt 4
Klicken Sie auf die rechten und linken Mix-Schieberegler und ziehen Sie die Schieberegler auf "-1". Klicken Sie auf den Drop-Pfeil in einem anderen Effekt-Slot für "Track 2" und klicken Sie auf "Maximus", um das Fenster zu öffnen. Klicken Sie im Maximus-Fenster auf "Niedrig" und klicken Sie auf die Schaltfläche "Stumm". Klicken Sie im Maximus-Fenster auf "Hoch" und klicken Sie auf die Schaltfläche "Stumm". Klicken Sie auf die Schaltfläche neben den Worten "Comp On", um die Trackkomprimierung zu deaktivieren.
Schritt 5
Klicken Sie auf den kleinen "x"-Button am unteren Rand der "Track 3"-Kette. Klicken Sie oben im Effektfenster auf den Drop-Pfeil und dann auf "Maximus", um den Effekt hinzuzufügen. Klicken Sie im zweiten Maximus-Fenster auf "Mid" und klicken Sie auf die Schaltfläche "Mute". Klicken Sie im zweiten Maximus-Fenster auf die Schaltfläche neben den Worten "Comp On", um die Spurkomprimierung zu deaktivieren.
Schritt 6
Klicken Sie auf das „Dashboard“-Symbol in der oberen rechten Ecke der Symbolleiste, um ein Dashboard-Fenster zu öffnen. Klicken Sie auf die Schaltfläche "Option" in der oberen linken Ecke und dann auf "Steuerelement hinzufügen", "Rad" und "Grau glänzend", um einen benutzerdefinierten Steuerknopf hinzuzufügen. Fügen Sie einen zweiten "Gray Shiny"-Bedienknopf hinzu. Klicken Sie auf den ersten Knopf und geben Sie das Wort "Low" in das Feld "Caption" ein. Klicken Sie auf den zweiten Knopf und geben Sie das Wort "High" in das Feld "Caption" ein.
Schritt 7
Klicken Sie im ersten Maximus-Fenster mit der rechten Maustaste auf den "Niedrig"-Knopf und klicken Sie auf "Automatisierungsclip erstellen". Klicken Sie auf den Drop-Pfeil neben dem Feld mit dem Wort "none" geschrieben und klicken Sie auf "Dashboard Wheel 1". Machen Sie dasselbe mit dem "Low"-Knopf im zweiten Maximus Fenster.
Schritt 8
Klicken Sie im ersten Maximus-Fenster mit der rechten Maustaste auf den "High"-Knopf und klicken Sie auf "Create Automation Clip". Klicken Sie auf den Drop-Pfeil neben das Feld mit dem geschriebenen Wort "none" und klicken Sie auf "Dashboard Wheel 2". Machen Sie dasselbe mit dem "High"-Knopf im zweiten Maximus Fenster.
Schritt 9
Drücken Sie Play auf dem Track und drehen Sie den "Low"-Knopf im Dashboard nach unten, um die Vocals zu entfernen. Drehen Sie dann den "High"-Knopf, um den Klang des Tracks nach Ihren Wünschen einzustellen.
Warnung
Die Phasenunterdrückung funktioniert nur bei Spuren mit Originalstimmen, die im Audiospur-Mixer in die Mitte geschwenkt wurden. Mit anderen Worten, es funktioniert mit Vocals, die gleichmäßig zwischen dem linken und rechten Lautsprecher ausgeglichen werden. Glücklicherweise sind die meisten Spuren auf diese Weise eingestellt. Die Phasenunterdrückung funktioniert jedoch nicht bei digital gemischten Spuren, bei denen sich der Gesang zwischen dem linken und rechten Audiokanal bewegt.