Obwohl die PS4 durch die sehr zuverlässig geworden ist Ende seines LebenszyklusDennoch können von Zeit zu Zeit einige lästige Probleme auftauchen. Auch wenn viele auf die PS5 umgestiegen sind, gibt es immer noch viele Gründe, die PS4 zu behalten oder beizubehalten Zumindest der Controller, in Betrieb.
Abgesehen von den Problemen können wir den Komfort drahtloser PlayStation 4-Controller nicht genug betonen – Sie müssen sie jedoch mit Ihrem System synchronisieren, um sie verwenden zu können. Für PS4- oder PS4 Pro-Besitzer sollte die Synchronisierung Ihres PS4 DualShock kein Problem darstellen, aber wir sind hier, um etwaige Unklarheiten auszuräumen. Wir gehen auf alle gängigen Probleme mit PS4-Controllern ein, damit Sie sich auf die Auswahl konzentrieren können welche Spiele man spielen soll.
Inhalt
- So synchronisieren Sie einen PS4-Controller
- Fehlerbehebung: Erneutes Koppeln Ihres Controllers
- So setzen Sie Ihren Controller hart zurück
- Alternative: So gehen Sie nur auf USB um
Einfach
5 Minuten
USB-zu-Micro-B-Kabel
Für den Fall, dass Sie Ihre Konsole aufgeben möchten, haben wir auch eine Anleitung dafür zusammengestellt Verbinden Sie Ihren PS4-Controller mit Ihrem PC.
Mehr sehen
Die PS4-Spiele mit der besten Grafik
Die besten PS4-Controller
5 Tipps zum Sparen der Akkulaufzeit Ihres PlayStation 4-Controllers
So synchronisieren Sie einen PS4-Controller
Das Synchronisieren eines PlayStation 4 DualShock-Controllers mit einer PS4 ist extrem einfach, erfordert jedoch eine Hardware: ein USB-auf-Micro-B-Kabel. Für das Koppeln von Controllern über Bluetooth gibt es keinen drahtlosen Workaround. Um neue Controller mit Ihrer PS4 zu synchronisieren, benötigen Sie also ein Kabel (obwohl dies möglich ist). Schließen Sie einen PS4- oder Xbox-Controller an zu deinem Smartphone oder Tablet). Ihr DualShock 4-Controller wird mit einem Kabel geliefert, aber jedes USB 2.0-zu-Micro-B-Kabel funktioniert.
Schritt 1: Stecken Sie das USB-Kabel in den Controller und dann in den USB-Anschluss der PlayStation 4.

Schritt 2: Wenn Sie Ihre PS4 einschalten, sollte sich Ihr Controller dank des USB-Kabels automatisch mit Ihrer PlayStation verbinden. Sie müssen das drücken Playstation Drücken Sie die Taste in der Mitte des Controllers, um den Controller zu aktivieren. Wenn Sie das tun, sollte die PS4 Sie zum Anmeldebildschirm weiterleiten, wo Sie ein Spielerkonto für diesen Controller auswählen können.
Sie können erkennen, dass der Controller funktioniert, weil die LED-Lichtleiste oben am Controller blau wird (oder eine andere Farbe, wenn es nicht der erste angeschlossene Controller ist – Rot für Spieler 2, Grün für Spieler 3 und Rosa für Spieler 4). Dieses Kabel lädt auch Ihren Controller auf. Das Licht leuchtet gelb, wenn der Controller aufgeladen, aber nicht eingeschaltet ist.

Verwandt
- So erstellen Sie Ordner auf PS5
- So belegen Sie die Controller-Tasten auf der PS5 neu und passen sie an
- Fortnite Reality Augments: vollständige Liste und wie man sie verwendet
Fehlerbehebung: Erneutes Koppeln Ihres Controllers
Wenn Sie Probleme mit einem Controller haben, der nicht drahtlos mit Ihrer PS4 funktioniert, besteht das übliche Problem beim Koppeln darin, dass der Akku des Controllers nicht ausreichend aufgeladen ist. Wenn es sich wie eine Lösung des Problems anhört, bei der man den Stecker aus der Steckdose zieht und dann wieder einsteckt, dann ist es das auch.
Schritt 1: Stellen Sie sicher, dass der Controller aufgeladen wird, wenn Sie ihn anschließen. Wenn er nicht verwendet wird, wird die Lichtleiste oben gelb. Wenn der Ladevorgang nicht erfolgt, liegt möglicherweise ein anderes Problem vor, beispielsweise ein beschädigter Controller-Anschluss oder ein defektes Kabel.
Schritt 2: Wenn Ihre Kopplungsprobleme nicht mit der Stromversorgung oder Ihrem Kabel zusammenhängen, müssen Sie möglicherweise Ihren PlayStation-Controller und Ihre PlayStation 4 zurücksetzen, um sie erneut zu koppeln. Wenn Sie einen Controller haben, der noch funktioniert, können Sie dies in der PS4 tun Einstellungen Speisekarte. Es befindet sich auf dem Startbildschirm ganz rechts und wird durch ein dargestellt Koffer Symbol.

Schritt 3: Navigieren Sie nach unten zu Geräte Menü und wählen Sie dann Bluetooth-Geräte. In den Bluetooth-Einstellungen sehen Sie dort alle Ihre Controller sowie alle anderen Bluetooth-Geräte die mit Ihrer PlayStation kompatibel sind, wie z. B. PS4-Headsets und das stark verbesserte PDP PS4 Bluetooth Fernbedienung. Wählen Sie den Controller aus, den Sie zurücksetzen möchten (es kann schwer zu sagen sein, und Sie müssen möglicherweise alle Ihre Controller einschalten, wenn Sie mehr als einen haben), wählen Sie ihn aus und klicken Sie auf X Taste.
Drücken Sie nun die Optionen Taste auf Ihrem Controller, um ein Kontextmenü aufzurufen, und wählen Sie aus Vergessen Sie das Gerät. Dadurch wird die Kopplung deines Controllers mit deiner PlayStation 4 aufgehoben.
Sobald dies erledigt ist, sollten Sie in der Lage sein, den Controller mit Ihrem USB-Adapter anzuschließen, um ihn erneut mit der Konsole zu koppeln, wie am Anfang dieser Anleitung erwähnt.
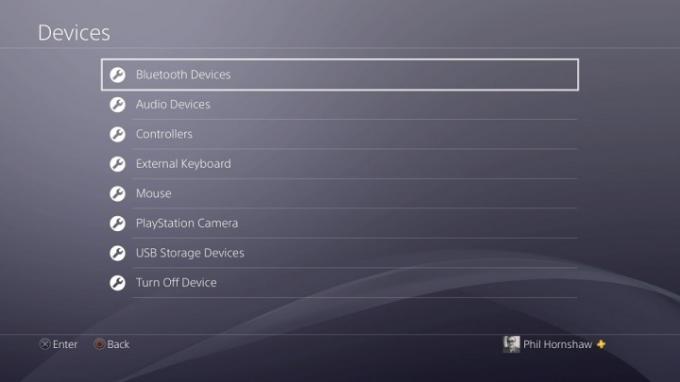

So setzen Sie Ihren Controller hart zurück
Wenn das erneute Koppeln des Controllers nicht funktioniert, liegt das Problem möglicherweise am Controller selbst und nicht an der PS4. In diesem Fall müssen Sie den Controller zurücksetzen. Sie benötigen eine aufgefaltete Büroklammer (oder etwas ähnlich Dünnes und Stabiles), mit der Sie einen versteckten Knopf auf Ihrem PS4-Controller drücken können, um ihn zurückzusetzen.
Schritt 1: Schalten Sie Ihre PS4 aus und trennen Sie sie und Ihren Internet-Router oder Ihr Modem, damit Ihr Controller beim Zurücksetzen keine Netzwerksignale empfängt.
Schritt 2: Wenn das erledigt ist, drehen Sie den Controller um und suchen Sie nach einem kleinen Loch auf der rechten Seite. Schieben Sie die Büroklammer in das Loch und drücken Sie den Knopf drei bis fünf Sekunden lang hinein. Um sicherzugehen, ist es am besten, die Taste bis 10 gedrückt zu halten.
Alternative: So gehen Sie nur auf USB um
Es ist auch möglich, die drahtlose Bluetooth-Verbindung zu überspringen und mit Ihrem DualShock 4 als kabelgebundenen Controller mit einer USB-fähigen Verbindung zu spielen. Das ist natürlich nicht ideal, wenn Sie möglicherweise drahtlos spielen könnten, aber es ist eine mögliche Problemumgehung, wenn weiterhin Verbindungs- und Signalprobleme bestehen. Sie können einen Controller so einstellen, dass er nur dann über USB mit der PS4 kommuniziert, wenn er angeschlossen ist, indem Sie die Controller-Einstellungen im Menü „Geräte“ ändern, wie oben beschrieben. Unter Geräte, navigieren Sie zu Controller, und stellen Sie dann alle Controller so ein, dass sie nur dann über USB kommunizieren, wenn sie angeschlossen sind. Auf diese Weise sollten sich Signalprobleme oder Bluetooth-Probleme nicht auf den Controller auswirken, solange Sie über eine Kabelverbindung verfügen.
Ich denke über ein Upgrade auf die nach PS5? Schauen Sie sich unseren Leitfaden an, um zu sehen, wie das funktioniert PS4 und PS5 vergleichen.
Empfehlungen der Redaktion
- So übertragen Sie Daten von Ihrer PS4 auf die PS5
- So passen Sie die Kontrollzentrumssymbole auf PS5 an
- Die besten PS5-Controller für 2023
- So funktioniert das Paragon-Board in Diablo 4
- Alle plattformübergreifenden Spiele (PS5, Xbox Series X, PS4, Xbox One, Switch, PC)
Werten Sie Ihren Lebensstil aufDigital Trends hilft Lesern mit den neuesten Nachrichten, unterhaltsamen Produktrezensionen, aufschlussreichen Leitartikeln und einzigartigen Einblicken, den Überblick über die schnelllebige Welt der Technik zu behalten.




