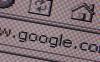Epson-Drucker interagieren mit einem Computer über ein Softwarepaket, das Sie auf dem Computer mit der Installations-CD des Druckers installieren. Die Software teilt dem Computer alle Probleme mit dem Druckerbetrieb mit, auch wenn die Tintenpatronen leer sind. Wenn Sie die Tintenpatronen nachfüllen, anstatt neue zu kaufen, zeigt die Druckersoftware bei jedem Druckversuch eine Fehlermeldung zu leerer Tinte an. Sie können die Warnmeldung in wenigen Minuten deaktivieren.
Fenster
Schritt 1
Setzen Sie die nachgefüllte Druckpatrone in den Drucker ein. Klicken Sie auf die Schaltfläche "Start" oder Windows auf der linken Seite der Taskleiste.
Video des Tages
Schritt 2
Klicken Sie im Menü auf die Option "Systemsteuerung". Wählen Sie im neuen Fenster die Option "Drucker" oder "Drucker und Faxgeräte".
Schritt 3
Klicken Sie im neuen Fenster mit der rechten Maustaste auf das Symbol des Druckers. Klicken Sie im sich öffnenden Menü auf "Einstellungen".
Schritt 4
Klicken Sie auf die Registerkarte "Wartung" und dann auf die Schaltfläche "Geschwindigkeit und Fortschritt" am unteren Rand des Fensters. Klicken Sie auf das leere Kästchen neben "Epson Ink Status Monitor deaktivieren", damit ein Häkchen im Kästchen angezeigt wird.
Schritt 5
Klicken Sie zweimal auf die Schaltfläche "OK", um die beiden geöffneten Fenster zu schließen. Beim Drucken wird keine Tinte mehr angezeigt.
Mac
Schritt 1
Setzen Sie die nachgefüllte Tintenpatrone in den Drucker ein. Öffnen Sie ein beliebiges Dokument, klicken Sie auf "Datei" und dann auf "Drucken". Sie können auch die Tasten "Befehl" und "P" gleichzeitig drücken.
Schritt 2
Wählen Sie den von Ihnen verwendeten Epson-Drucker aus dem Menü oben im neuen Fenster aus. Klicken Sie im angezeigten Menü auf die Registerkarte "Kopien und Seiten".
Schritt 3
Suchen Sie nach "Epson Ink Status Monitor deaktivieren" und klicken Sie auf die Schaltfläche daneben, damit die Schaltfläche ausgefüllt wird. Klicken Sie unten im Fenster auf die Schaltfläche "Speichern unter...".
Schritt 4
Geben Sie einen Namen für die Einstellungen ein, beispielsweise "Neue Einstellungen". Klicken Sie auf "Speichern", um das Deaktivieren der Meldung "Keine Tinte" abzuschließen.