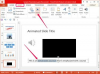Die dynamische IP-Adressierung wird am häufigsten bei mobilen Geräten wie Laptops verwendet.
Wenn Sie einen vorhandenen Vista-PC von einem Standort an einen anderen verschieben oder Vista zum ersten Mal nach der Installation konfigurieren, ist es manchmal erforderlich, Ändern Sie die TCP/IP-Netzwerkkonfiguration von Vista von einer statischen IP-Adresse in eine dynamische oder DHCP-IP-Adresse, um mit dem neuen Netzwerk kompatibel zu sein Lage. Die dynamische IP-Adressierung wird am häufigsten bei mobilen Geräten wie Laptops und Tablet-PCs verwendet. Desktop-PCs können erfordern auch eine dynamische IP-Adresskonfiguration, wenn die IP-Adressen des Netzwerks zentral verwaltet werden mit DHCP. Wenn Sie nach dem Umzug Ihres Laptops oder Desktop-PCs keine Verbindung zu einem neuen Netzwerk herstellen können, kann der Wechsel von einer statischen zu einer dynamischen IP-Adresskonfiguration das Verbindungsproblem beheben.
Schritt 1
Klicken Sie auf dem Vista-Desktop auf "Start", "Systemsteuerung" und wählen Sie dann "Netzwerk- und Freigabecenter". Klicken Sie auf "Netzwerk verwalten Verbindungen", klicken Sie dann mit der rechten Maustaste auf die aufgelistete Netzwerkverbindung, die Sie verwenden, um eine Verbindung zum lokalen Netzwerk herzustellen, und Internet. Klicken Sie im Dropdown-Menü auf "Eigenschaften".
Video des Tages
Schritt 2
Klicken Sie auf Weiter, wenn Windows Sie um Erlaubnis zum Fortfahren bittet.
Schritt 3
Scrollen Sie in der Liste der Protokolle und Clientanwendungen nach unten, markieren Sie Internet Protocol Version 4 (TCP/IPv4) und klicken Sie auf "Eigenschaften".
Schritt 4
Aktivieren Sie das Optionsfeld "IP-Adresse automatisch beziehen" und das Optionsfeld "DNS-Serveradresse automatisch beziehen".
Schritt 5
Klicken Sie nun auf "OK" und kehren Sie zum Desktop zurück.
Schritt 6
Testen Sie, ob Sie jetzt eine Verbindung zum lokalen Netzwerk und zum Internet herstellen können, indem Sie einen Webbrowser öffnen und eine Verbindung zu einer Website herstellen. Wenn Sie keine Verbindung zur Website herstellen können, starten Sie neu und versuchen Sie es erneut.
Spitze
Wenn Sie nach Befolgen des obigen Verfahrens immer noch nicht auf das Internet oder das lokale Netzwerk (LAN) zugreifen können, klicken Sie auf „Start“ und geben Sie in das Suchfeld ein "CMD." Klicken Sie mit der rechten Maustaste auf das Befehlszeilensymbol, das im linken Bereich angezeigt wird, und klicken Sie auf "Als Administrator ausführen". Wenn das Befehlszeilenfenster erscheint, geben Sie "ipconfig" ein /all“ und drücken Sie „Enter“. Adressen aufgelistet. Wenn die zugewiesene IP-Adresse mit 169.254. oder 0.0. dann ist für das Netzwerk, mit dem Sie eine Verbindung herstellen, kein DHCP-Dienst verfügbar, der DHCP-Dienst funktioniert nicht oder DHCP ist an dem Port oder Wireless-AP, mit dem Sie eine Verbindung hergestellt haben, nicht verfügbar. Andere mögliche Gründe, warum Ihr PC möglicherweise keine Verbindung herstellen kann, sind die MAC-Adressfilterung (häufig bei drahtlosen Verbindungen). Wenn die IP-Adresse mit etwas anderem als 169.254. oder 0.0. dann notieren Sie sich die aufgelistete Gateway-Adresse und geben Sie dann in der Befehlszeile "ping gateway_address" ein (ersetzen Sie "gateway_address" durch die tatsächliche IP-Adresse) Adresse des Gateways, wie in der Ausgabe von ipconfig /all aufgeführt) und drücken Sie "Enter". Wenn Sie eine Antwort erhalten, können Sie sich mit lokalen Geräten auf Ihrem. verbinden Netzwerk. Wenn Sie jedoch keine Antwort erhalten, liegt möglicherweise ein Problem mit der Hardware Ihres Netzwerkadapters oder den Treibern vor, das eine Fehlerbehebung erfordert.