Wenn Sie sich für ein Google-Konto anmelden, erhalten Sie bekannte Funktionen wie Google Docs, die in Ihrem Google Drive-Konto enthalten sind. Sie können auch auf Googles Sites zugreifen, um eine Website für Profit oder Vergnügen zu entwerfen und zu hosten. Google weist Ihrer Website einen generischen Domainnamen zu oder Sie können mit Hilfe von Google einen benutzerdefinierten Domainnamen erwerben. Die generischen URLs sind lang und beginnen mit https://sites.google.com/site/[you wählen, was am Ende angehängt ist]. Benutzerdefinierte Domänennamen werden genau so angezeigt, wie Sie sie beim Kauf konfiguriert haben.
Schritt 1
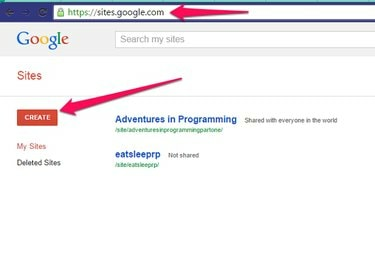
Seiten Google
Bildnachweis: Kathleen Estrada
Gehe zum Google Sites Seite. Melden Sie sich bei Ihrem Google-Konto an oder registrieren Sie sich für ein kostenloses Konto. Wenn Sie bereits Websites erstellt haben, werden diese im Dashboard angezeigt. Wenn nicht, ist die Seite leer. Drücke den Erstellen Schaltfläche auf der linken Seite des Bildschirms.
Video des Tages
Schritt 2
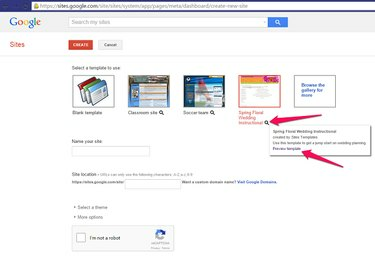
Vorschau
Bildnachweis: Kathleen Estrada
Wählen Sie a Schablone für Ihre Website zu verwenden. Drücke den Lupe Weitere Informationen finden Sie unter jeder Vorlage.
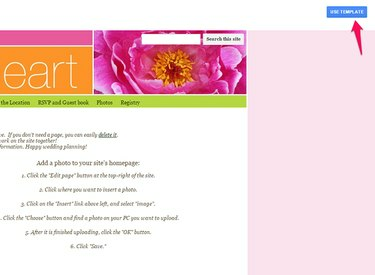
Benutze Template
Bildnachweis: Kathleen Estrada
Wähle ein Schablone oder klicke auf Durchsuchen Sie die Galerie nach mehr um Vorlagen in einer Vorschau-Registerkarte anzuzeigen und zu öffnen.
Wenn Sie eine geeignete Vorlage für Ihre Website gefunden haben, klicken Sie auf das Benutze Template Schaltfläche oben auf der Vorschau-Website oder die Wählen Schaltfläche im Vorschaubildschirm. Wenn Sie eine andere Vorlage wünschen, schließen Sie die Registerkarte, um zu den anderen Vorlagen zurückzukehren.
Schritt 3
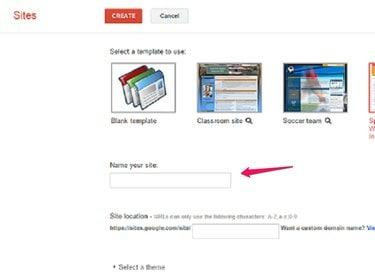
Benennen Sie Ihre Site
Bildnachweis: Kathleen Estrada
Geben Sie im Feld Name Ihrer Site den Namen Ihrer neuen Site ein.
Der Standort der Site Das Feld wird automatisch mit dem Namen Ihrer Website ausgefüllt. Google hängt den von Ihnen gewählten Website-Namen an das Ende von https://sites.google.com/site/. Wenn Sie bereits einen Domainnamen besitzen, klicken Sie auf Besuchen Sie Google Domains und befolgen Sie die Anweisungen, um den C-Namen für Ihre Domain auf die Site zu verweisen, die Sie erstellen.
Schritt 4
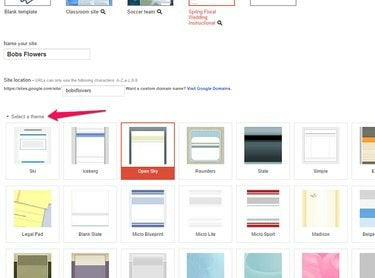
Thema wählen
Bildnachweis: Kathleen Estrada
Wählen Sie ein Thema aus den angebotenen Optionen aus, indem Sie das gewünschte Thema markieren.
Schritt 5
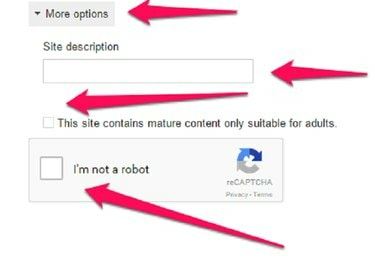
Mehr Optionen
Bildnachweis: Kathleen Estrada
Zum Öffnen auf den Pfeil klicken Mehr Optionen. Geben Sie eine Site-Beschreibung ein, um bei der Suchmaschinenoptimierung zu helfen. Wenn Sie beispielsweise eine Website für den Blumenverkauf erstellen, geben Sie Schlüsselwörter in Ihre Beschreibung ein, die normale Benutzer in eine Suchmaschine eingeben, um nach einer Website wie Ihrer zu suchen.
Wenn die Website nicht jugendfreie Inhalte nur für Erwachsene enthält, platzieren Sie ein Häkchen im nächsten Kasten.
Klicken Sie abschließend auf das Kontrollkästchen Außerdem bin ich kein Roboter. Befolgen Sie die Anweisungen, um zu beweisen, dass Sie ein Mensch sind. Google zeigt beispielsweise eine Reihe von Bildern an und fordert Sie auf, nur auf die Bilder von Pizza zu klicken.
Schritt 6

Schaltfläche erstellen
Bildnachweis: Kathleen Estrada
Wenn alle Felder ausgefüllt sind, klicken Sie auf Erstellen Schaltfläche oben auf der Seite.
Nachdem Ihre Website erstellt wurde, fügen Sie Seiten, Text, Bilder oder Videos von YouTube hinzu. Teilen Sie die Website mit einem Team, damit andere Mitglieder mit Ihnen an der Website arbeiten können.
Bearbeiten Sie Ihre neue Website
Schritt 1
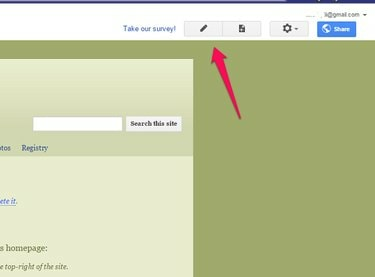
Seite bearbeiten
Bildnachweis: Kathleen Estrada
Drücke den Seite bearbeiten Symbol -- es ähnelt einem Bleistift -- oben auf dem Bildschirm, um Ihre Site in den Bearbeitungsmodus zu versetzen.
Schritt 2
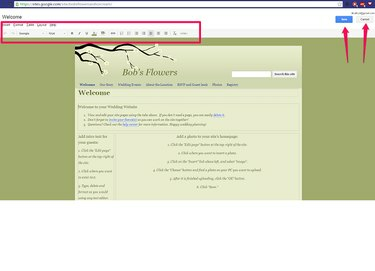
Bearbeitungsmodus
Bildnachweis: Kathleen Estrada
Bearbeiten Sie die Seite. Jeder Textabschnitt ist in separate Kästchen unterteilt. Bearbeiten Sie jedes Feld und geben Sie den gewünschten Text ein. Formatierungswerkzeuge befinden sich oben auf der Seite, wenn Sie sich im Bearbeitungsmodus befinden. Klicken Speichern wenn du fertig bist oder Abbrechen wenn Sie die Änderungen nicht speichern möchten.
Schritt 3
Fügen Sie im Bearbeitungsmodus Bilder zur Website hinzu, indem Sie den Cursor dort platzieren, wo das Bild auf der Seite sein soll. Klicken Einfügung Wählen Sie in der Registerkarte oben Bild, klicken Wählen und finde das Bild. Klicken OK um das Bild auszuwählen und klicken Sie auf Speichern um es auf der Seite zu speichern.
Schritt 4
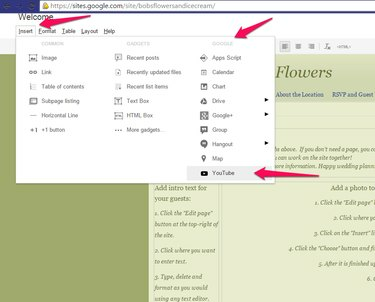
Youtube
Bildnachweis: Kathleen Estrada
Fügen Sie ein Musikvideo auf Ihrer Seite ein, indem Sie einen Song, der Ihnen rechtmäßig gehört, auf YouTube hochladen. Klicken Sie im Bearbeitungsmodus auf Einfügung und in der Google Abschnitt klicken Youtube.
Warnung
Wenn Sie das Video nicht erstellt haben oder das Urheberrecht nicht besitzen, befolgen Sie die Fair-Use-Regeln Sie mit YouTube zugestimmt haben, als Sie sich für ein Konto auf der Website angemeldet haben.

YouTube-URL
Bildnachweis: Kathleen Estrada
Fügen Sie die URL des YouTube-Videos in das erste Feld ein und wählen Sie die Anzeigeoptionen aus oder belassen Sie die Standardeinstellungen. Klicken Speichern.
Drücke den Gang oben auf dem Bildschirm, wenn sich die Seite nicht im Bearbeitungsmodus befindet, und klicken Sie auf Freigabe und Berechtigungen damit andere Ihnen beim Aufbau Ihrer Website helfen können. Drücke den Teilen Schaltfläche, um eine Hilfeanfrage an jemanden zu senden.
Ihre neue Site ist jetzt im Internet für die ganze Welt sichtbar. Besuch Google Sites-Hilfeforum bei Problemen oder um hilfreiche Tipps und Tricks zu erfahren.



