Wenn Ihr Monitor einen unerwünschten Gelbstich anzeigt, müssen Sie die Hardware und dann Ihren Anzeigetreiber überprüfen, bevor Sie Softwarekorrekturen durchführen. Manchmal ist es ein Problem mit der Kabelverbindung oder sogar eine Monitoreinstellung, die über das Konfigurationsmenü Ihres Geräts angepasst werden kann.
Hardwareprobleme
Bei PCs mit eingebetteten Grafikkarten und ohne Verkabelung – zum Beispiel Laptop-Displays – müssen Sie Ihr Gerät wahrscheinlich zur Reparatur zu einem Fachmann bringen. Wenn Ihr PC jedoch über eine separate Grafikkarte verfügt, führen Sie zuerst grundlegende Überprüfungen durch:
Video des Tages
- Vergewissern Sie sich, dass die Anschlusskabel fest im Monitor und im Anschluss Ihres PCs sitzen und keine scharfen Knicke oder Beschädigungen aufweisen. Vor allem gummierte Kabel erweisen sich als verlockendes Kauspielzeug für Haustiere. Selbst ein teilweises Durchstechen eines Kabels kann die elektrischen Signale zwischen PC und Monitor beeinträchtigen und das Erscheinungsbild des Displays beeinträchtigen.
- Überprüfen Sie das Herstellungsdatum Ihres Monitors. Sehr alte CRTs geraten manchmal aus der Ausrichtung, was zu Verfärbung. Drücken des Monitors Entmagnetisieren -Taste kann den unerwünschten Farbton korrigieren oder minimieren.
- Öffnen Sie das Gehäuse Ihres PCs, um zu überprüfen, ob die Grafikkarte richtig in ihrem Steckplatz sitzt. Einige PCs verfügen über integriertes Video, das auf dem Motherboard eingebettet ist, andere enthalten separate Karten, die über einen Erweiterungssteckplatz angeschlossen werden.
Warnung
Schalten Sie das Gerät aus, trennen Sie die Stromversorgung und erden Sie sich selbst, bevor Sie interne Komponenten im PC-Gehäuse berühren. Statische Erschütterungen, selbst in kleinen Dosen, beschädigen Computerplatinen.
Treiberprobleme
Gelegentlich kann es vorkommen, dass die Treibersoftware einer älteren Grafikkarte nicht mehr unterstützt wird oder vom Hersteller nicht mehr unterstützt wird, sodass andere Updates Ihres Computers möglicherweise mit dem Anzeigetreiber in Konflikt geraten. Besuchen Sie die Website des Herstellers Ihrer Grafikkarte, um das neueste Treiberpaket für Ihr Betriebssystem und Ihre Hardware herunterzuladen.
Viele Grafikkarten enthalten Firmware – ein Mini-Betriebssystem nur für diese Komponente – das regelmäßig aktualisiert werden muss. Bestätigen Sie Ihre Firmware der Grafikkarte und aktualisieren Sie es bei Bedarf. Anweisungen für Updates variieren je nach Kartenhersteller.
Spitze
Benutzer, die Betaversionen von Betriebssystemen ausführen, erleben manchmal eine Diskrepanz zwischen alten und neuen Treibern, und manchmal wirken sich diese Treiber auf Komponenten auf unerwartete Weise aus. Stellen Sie sicher, dass nicht nur Ihr Grafiktreiber geeignet ist, sondern dass auch andere Treiber – wie PCI-Brücken – über einen gültigen Treiber verfügen. Komponenten, die über andere Komponenten verbunden sind, schlagen häufig fehl, wenn ein Treiber in der Sequenz beschädigt ist, fehlt oder falsch konfiguriert ist. Öffnen Sie in Windows Gerätemanager und suchen Sie nach einem Symbol, das mit einem Ausrufezeichen in einem Dreieck hervorgehoben ist. Möglicherweise müssen Sie diese Fehler beheben, bevor Ihre Grafikkarte ordnungsgemäß funktioniert.
Hardware-Fixes
Eine gelbliche Tönung Ihres Displays ist möglicherweise überhaupt kein Problem. Sehen Sie im Handbuch Ihres Monitors nach, ob er Hardwareeinstellungen unterstützt, um das Erscheinungsbild des Displays zu überschreiben. Monitore, die entweder als PC-Displays oder als Fernseher verwendet werden sollen, enthalten normalerweise einige von Windows unabhängige Steuerelemente, die das Erscheinungsbild des Bildschirms steuern. Suchen Sie nach Bildschirmeinstellungen oder Hardware-Schaltflächen, um Farbton, Kontrast, Gamma und verwandte visuelle Elemente zu steuern. Sie können den Gelbstich nur durch Hardwareanpassungen an Ihrem Monitor beheben.
Software-Fixes
Führen Sie das benutzerdefinierte Konfigurationstool Ihrer Grafikkarte aus, auf das Sie häufig über ein Symbol in der Taskleiste zugreifen können, um die Anzeige über Windows zu ändern. Die Videokonfigurationstools jedes Herstellers sind unterschiedlich, aber im Allgemeinen unterstützen die meisten Tools ein gewisses Maß der Farbverstärkung, entweder für das gesamte Display oder für verschiedene rote, blaue und grüne Farben Kanäle. Überprüfen Sie, ob das Bedienfeld Ihres Displays richtig eingestellt ist; Unbeabsichtigte Konfigurationsfehler haben möglicherweise zu einer Überbetonung bestimmter Einstellungen geführt, die zu einem Gelbstich auf Ihrem Display geführt haben.
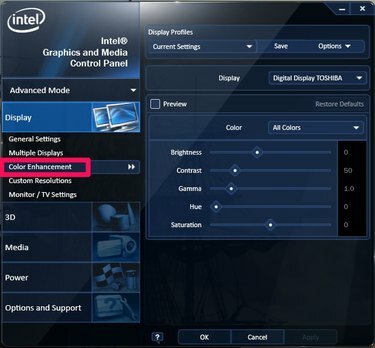
Bildnachweis: Mit freundlicher Genehmigung von Intel.


