Verwenden Sie den Abschnitt Apple Store Genius Bar auf der Apple-Website, um einen Termin zu vereinbaren, um einen Apple Genius zu sehen. Obwohl Apple Stores Walk-Ins akzeptieren, ist es besser, einen Termin zu vereinbaren, um lange Wartezeiten zu vermeiden, bevor Sie Hilfe erhalten. Der Reservierungsprozess bietet Optionen zur Auswahl Ihres Problems, zur Auswahl des nächstgelegenen Apple Store-Standorts und zum Festlegen der Terminzeit.
Spitze
Nutzen Sie alternativ die Apple Store App auf Ihrem iOS-Gerät, um einen Genius-Bar-Termin zu buchen. Laden Sie die. herunter Apple Store-App, tippen Sie auf die Shops Symbol am unteren Bildschirmrand, wählen Sie Genie Bar und tippen Sie dann auf Eine Reservierung machen.
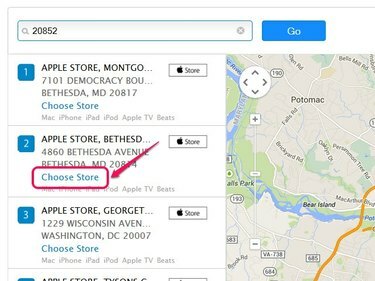
Klicken Sie auf die Schaltfläche Store, um den Standort eines Apple Stores auf der Karte anzuzeigen.
Bildnachweis: Bild mit freundlicher Genehmigung von Apple
Wählen Sie Ihr Gerät aus und identifizieren Sie Ihr Problem
Schritt 1
Navigieren Sie zu den Apple Retail Store Genius Bar Seite und klicke auf Bekomme jetzt Hilfe Textlink, um die Seite Produktauswahl zu öffnen.
Video des Tages
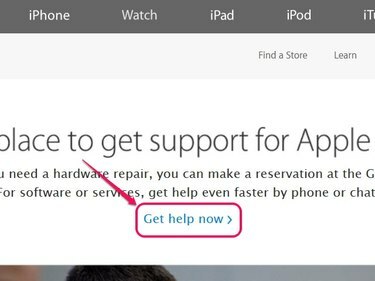
Klicken Sie auf „Find A Store“, um eine Liste mit Geschäften in der Nähe Ihres Standorts anzuzeigen.
Bildnachweis: Bild mit freundlicher Genehmigung von Apple
Schritt 2
Wählen Sie die Kategorie Ihres Apple-Produkts aus der Liste der Elemente aus, z. B. Mac.
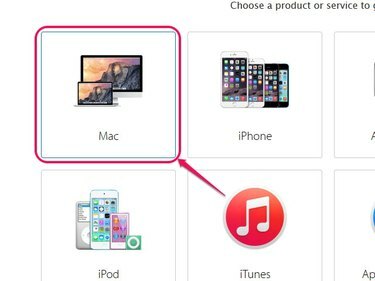
Es stehen acht verfügbare Produktkategorien zur Auswahl.
Bildnachweis: Bild mit freundlicher Genehmigung von Apple
Schritt 3
Wählen Sie Ihr spezifisches Apple-Produkt aus dem Menü der Kategorie aus. Wählen Sie zum Beispiel Mac-Notebooks wenn Ihr Produkt ein MacBook Air ist.
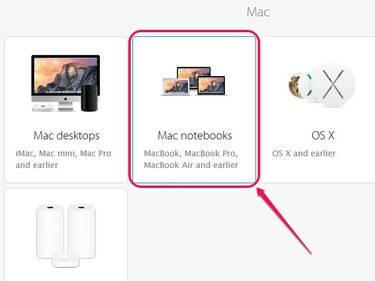
Apfel.
Bildnachweis: Bild mit freundlicher Genehmigung von Apple
Schritt 4
Wählen Sie das allgemeine Thema aus, das sich mit dem Problem Ihres Produkts befasst, z. B. Internet und Konnektivität wenn bei Ihrem Gerät Probleme mit der drahtlosen Verbindung auftreten.

Die Anzahl der verfügbaren allgemeinen Themen hängt von Ihrem Produkt ab.
Bildnachweis: Bild mit freundlicher Genehmigung von Apple
Schritt 5
Wählen Sie das spezifische Thema aus, das das Problem Ihres Produkts anspricht. Wenn Ihr Gerät beispielsweise keine Verbindung mehr zu Wi-Fi-Netzwerken herstellt, wählen Sie Problem mit der Wi-Fi-Konnektivität.
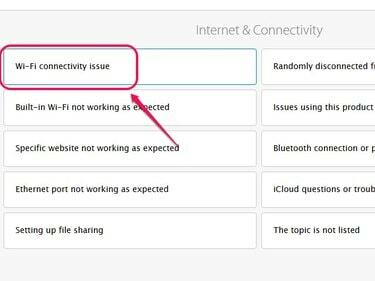
Wenn kein Thema vorhanden ist, das das Problem Ihres Produkts beschreibt, wählen Sie Das Thema ist nicht aufgeführt.
Bildnachweis: Bild mit freundlicher Genehmigung von Apple
Schritt 6
Drücke den Nein Danke Weiter Schaltfläche, um die Seite "Wie möchten Sie Hilfe zu erhalten" zu öffnen.
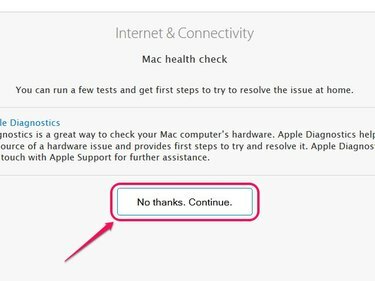
Probieren Sie alternativ die Vorschläge von Apple aus, um Ihr Produkt zu Hause zu reparieren.
Bildnachweis: Bild mit freundlicher Genehmigung von Apple
Wähle einen Apple Store
Schritt 1
Drücke den Besuchen Sie die Genius Bar, um die Seite Besuchen Sie die Genius Bar zu öffnen.
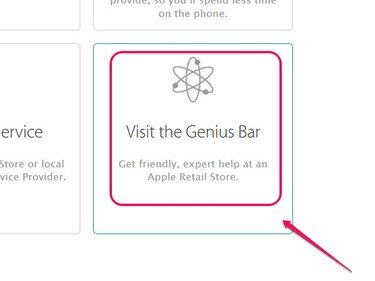
Apfel.
Bildnachweis: Bild mit freundlicher Genehmigung von Apple
Schritt 2
Geben Sie Ihre Heimatadresse, Stadt oder Postleitzahl in die Suchleiste ein und klicken Sie dann auf gehen Schaltfläche, um die Apple Store-Standorte in Ihrer Nähe anzuzeigen.
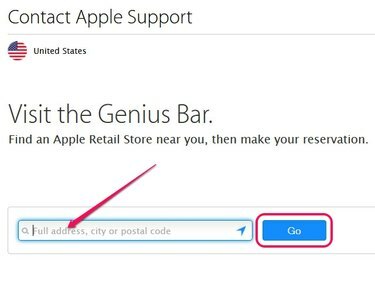
Wenn Ihr Browser ortsbezogenes Surfen unterstützt, klicken Sie auf die Schaltfläche Los, ohne eine Adresse in die Suchleiste einzugeben.
Bildnachweis: Bild mit freundlicher Genehmigung von Apple
Schritt 3
Drücke den Wählen Sie Shop Link unter dem Apple Store-Standort, den Sie besuchen möchten.
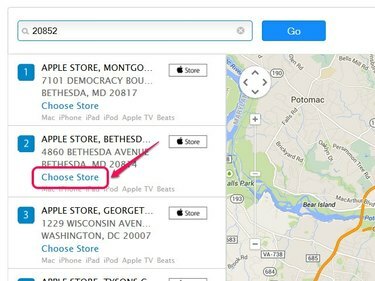
Verwenden Sie die Navigationssteuerelemente der Karte, um den Standort jedes Apple Stores anzuzeigen.
Bildnachweis: Bild mit freundlicher Genehmigung von Apple
Wählen Sie eine verfügbare Uhrzeit und ein verfügbares Datum aus
Schritt 1
Geben Sie Ihre Apple-ID-Anmeldeinformationen ein und klicken Sie dann auf Anmelden um die Reservierungsseite zu öffnen.
Warnung
Sie können kein a einstellen Genius Bar Termin ohne Apple-ID. Wenn Sie keine ID haben, navigieren Sie zum Meine Apple-ID Seite und klicken Sie dann auf die Erstelle eine Apple ID Taste.
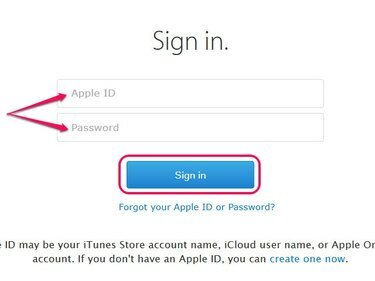
Klicken Sie auf Apple-ID oder Passwort vergessen, um Ihre Apple-ID-Anmeldeinformationen wiederherzustellen.
Bildnachweis: Bild mit freundlicher Genehmigung von Apple
Schritt 2
Wählen Sie das Datum und die allgemeine Tageszeit – beispielsweise den Nachmittag – aus, die für Ihren Termin am bequemsten ist.
Spitze
Obwohl Sie einen Termin für eine bestimmte Zeit vereinbaren, kann es sein, dass frühere Termine länger dauern als üblich, was dazu führen kann, dass Ihr Termin nicht pünktlich ist. Um mögliche Verzögerungen zu vermeiden, wählen Sie die Tageszeit mit den meisten verfügbaren Terminen.
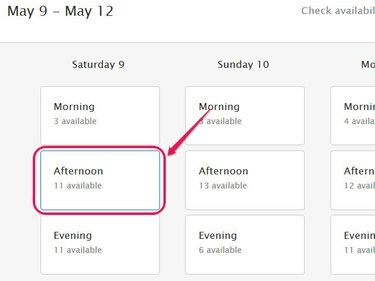
Die Anzahl der verfügbaren Termine wird unter der Uhrzeit angezeigt.
Bildnachweis: Bild mit freundlicher Genehmigung von Apple
Schritt 3
Wählen Sie aus der Liste der Optionen den günstigsten Zeitpunkt für Ihren Termin aus.
Spitze
Wählen Sie nach Möglichkeit den frühesten verfügbaren Termin, um mögliche Verzögerungen zu vermeiden. Legen Sie beispielsweise einen Termin fest, wenn die meisten Leute bei der Arbeit oder in der Mittagspause sind.
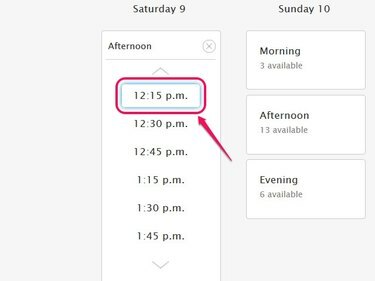
Verwenden Sie die Pfeile nach oben und unten, um durch die Terminzeiten zu blättern.
Bildnachweis: Bild mit freundlicher Genehmigung von Apple
Schritt 4
Drücke den Fortsetzen Schaltfläche, um den Termin festzulegen.
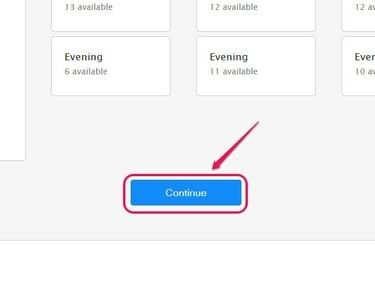
Apfel.
Bildnachweis: Bild mit freundlicher Genehmigung von Apple
Schritt 5
Überprüfen Sie die Informationen auf der Reservierungsbestätigungsseite auf Richtigkeit.
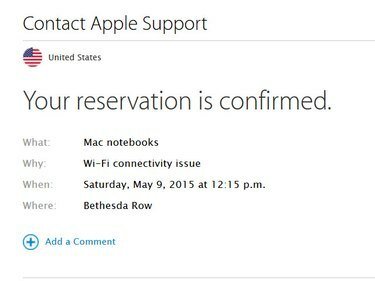
Klicken Sie auf Kommentar hinzufügen, um Ihrer Reservierung eine Notiz zu allen anderen Problemen mit Ihrem Produkt hinzuzufügen.
Bildnachweis: Bild mit freundlicher Genehmigung von Apple
Spitze
Laut Apple dauern die meisten Termine etwa 15 Minuten.
Warnung
- Sichern Sie nach Möglichkeit die Daten auf Ihrem Apple-Gerät, bevor Sie den Apple Store für Ihren Termin besuchen.
- Melden Sie sich nach Ihrer Ankunft im Apple Store sofort bei einem Apple-Mitarbeiter an, um Ihren Termin nicht zu verlieren oder zu verschieben. Verwenden Sie alternativ die Apple Store App auf Ihrem iPhone, um sich zu Ihrem Genius Bar-Termin einzuchecken.




