Füllfarben in Excel 2010 und 2013 füllen normalerweise jede Zelle mit einer einzelnen Volltonfarbe, unabhängig davon, wie groß die fragliche Zelle ist. Um einer Zelle zwei Hintergrundfarben hinzuzufügen, verwenden Sie den Fülleffekt Zwei Farben, um einen Farbverlauf zu erstellen.
Spitze
Möchten Sie stattdessen zwei Textfarben für den Inhalt einer Zelle verwenden? Wähle die Zelle aus, drücke F2, wählen Sie die einzelnen Zeichen aus, die Sie neu einfärben möchten, und wählen Sie eine Schriftfarbe aus.
Schritt 1: Zellen formatieren
Wählen Sie die Zelle aus, die Sie ausfüllen möchten, klicken Sie mit der rechten Maustaste auf die Zelle und wählen Sie Zellen formatieren.
Video des Tages
Spitze
Wählen Sie optional mehrere Zellen aus, um sie mit demselben zweifarbigen Farbverlauf zu füllen.

Bildnachweis: Bild mit freundlicher Genehmigung von Microsoft
Schritt 2: Fülleffekte öffnen
Öffne das Füllen Tab und klicken Sie Fülleffekte.
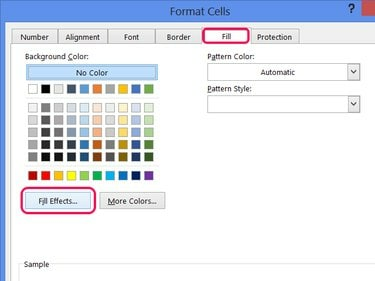
Sie können einen zweifarbigen Effekt nicht mit einem Muster kombinieren, also lassen Sie den Musterstil leer.
Bildnachweis: Bild mit freundlicher Genehmigung von Microsoft
Schritt 3: Wählen Sie die beiden Farben aus
Wählen Zwei Farben, und wählen Sie dann die beiden Farben aus, die Sie mit verwenden möchten Farbe 1 und Farbe 2 Selektoren.
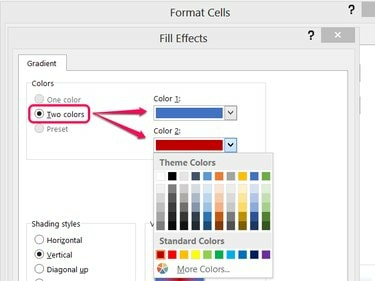
Klicken Sie auf Weitere Farben und dann auf Benutzerdefiniert, um eine vollständige RGB-Farbauswahl anzuzeigen.
Bildnachweis: Bild mit freundlicher Genehmigung von Microsoft
Schritt 4: Wählen Sie einen Stil
Wählen Sie einen Schattierungsstil und wählen Sie eine der Varianten.
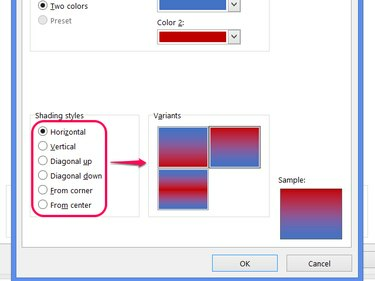
Bildnachweis: Bild mit freundlicher Genehmigung von Microsoft
Spitze
- Verlaufsfarben werden auf jede Zelle separat angewendet, sodass einige Stile nicht gut fließen, wenn sie auf mehrere Zellen angewendet werden. Verwenden Sie einen horizontalen Stil für mehrere. Reihen, und die horizontalen Farbbalken wiederholen sich in jeder Reihe. Verwenden Sie für einen glatten Farbverlauf zwischen den Zellen Vertikal zum Färben mehrerer Reihen und Horizontal zum Färben mehrerer Spalten.
- Andere Stile, wie z. B. Von der Mitte, fließen überhaupt nicht zwischen Zellen und werden daher am besten für die Färbung einzelner Zellen verwendet.
Schritt 5: Anwenden der Farben
Klicken OK in beiden geöffneten Fenstern, um die neuen Füllfarben einzustellen.
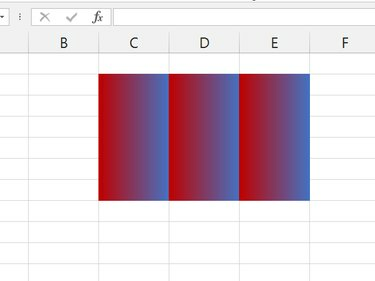
Ein vertikaler Stil, der auf mehrere Zeilen und Spalten angewendet wird.
Bildnachweis: Bild mit freundlicher Genehmigung von Microsoft
Spitze
Wenn Sie mehrere Zellen füllen, verdecken die Farben die Gitternetzlinien der Tabelle. Um Linien über den Farben anzuzeigen, wählen Sie die farbigen Zellen aus, öffnen Sie das Grenzen Dropdown-Menü und wähle Alle Grenzen.




