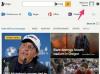Die synchronisierte Browsing-Funktion von FileZilla hilft Ihnen, durch identische Ordnersätze auf verschiedenen Computern zu navigieren.
Bildnachweis: Jirsak/iStock/Getty Images
Mit den FTP-Funktionen von FileZilla können Sie Dateien zwischen Verzeichnissen auf verschiedenen Computern hin und her kopieren. Mit Funktionen, die verhindern, dass Sie versehentlich neuere Dateien überschreiben, können Sie Verzeichnisse sicher synchronisieren und die aktuellsten Versionen auf beiden Computern verwalten.
Site-Einrichtung
Klicken Sie auf "Datei" und dann im Dropdown-Menü auf "Site-Manager". Klicken Sie im angezeigten Fenster auf "Neue Site", um eine neue FTP-Site zu erstellen, oder öffnen Sie eine vorhandene FTP-Site, indem Sie darauf doppelklicken. Geben Sie beim Erstellen einer neuen FTP-Site den Host, den Port, den Anmeldetyp sowie den Benutzernamen und das Kennwort ein, falls erforderlich, und klicken Sie dann auf "OK". Wenn Sie ein passendes haben Verzeichnisse auf dem lokalen und dem Remote-Computer können Sie das synchronisierte Browsen aktivieren, um auf den lokalen und Remote-Computern zu navigieren gleichzeitig. Um das synchronisierte Browsen zu aktivieren, klicken Sie im Site Manager-Fenster auf die Registerkarte "Erweitert" und stellen Sie sicher, dass die lokale und entfernte Verzeichnisadressen identisch sind, und klicken Sie auf das Häkchen bei "Synchronisiertes Surfen verwenden". Kasten.
Video des Tages
Verzeichnisse ändern
In FileZilla werden Ihre Computerordner links unter dem Label "Lokale Site" angezeigt. Die Ordner des Remote-Computers, zu dem Sie eine Verbindung herstellen, werden auf der rechten Seite angezeigt des Fensters unter "Remote-Site". Verwenden Sie die Navigation von FileZilla auf jeder Seite des Fensters, um die Verzeichnisse auf den lokalen und entfernten Computern zu öffnen, die die gewünschten Dateien enthalten synchronisieren.
Übertragen von Dateien
Wählen Sie die zu übertragende(n) Datei(en) aus und ziehen Sie sie auf die andere Seite der Dateiliste. FileZilla stellt die Dateien in der Liste am unteren Rand des Fensters in eine Warteschlange und beginnt dann mit der Übertragung. Wenn eine oder mehrere Dateien aus dem Quellordner identische Namen mit den Dateien im Zielordner haben, zeigt FileZilla die Das Fenster Zieldatei existiert bereits für die erste Datei mit dem gleichen Namen und bietet Ihnen mehrere Optionen zum Umgang mit der Datei Transfer.
Allgemeine Optionen für die Dateisynchronisierung
Wählen Sie das Optionsfeld "Überschreiben", um die Datei im Zielordner durch die Quelldatei zu ersetzen. Klicken Sie auf "Überschreiben, wenn Quelle neuer", um die Datei im Zielordner nur zu ersetzen, wenn sie älter als die Quelldatei ist. Wählen Sie "Überschreiben bei anderer Größe", um die Datei nur zu ersetzen, wenn die Quelldatei eine andere Größe hat. Wählen Sie "Überspringen", um das Kopieren dieser Datei in den Zielordner abzubrechen. Um dieselbe Aktion für alle zu kopierenden Dateien durchzuführen, klicken Sie auf die Kontrollkästchen "Diese Aktion immer verwenden" und "Nur auf diese Warteschlange anwenden". Klicken Sie auf "OK", um fortzufahren. Wenn Sie nicht auf "Diese Aktion immer verwenden" geklickt haben, wird das Fenster "Zieldatei bereits vorhanden" für jeden doppelten Dateinamen angezeigt.
Andere Dateisynchronisierungsoptionen
Die Option "Fortsetzen" wird selten verwendet; es kopiert den Rest einer Datei in den Zielordner, wenn die vollständige Datei zuvor nicht hochgeladen wurde. „Umbenennen“ kopiert die Quelldatei in den Zielordner und gibt ihr einen neuen Namen. Es ändert nicht den Dateinamen der Quelldatei. "Überschreiben, wenn andere Größe oder neuere Quelle" überschreibt die Datei, wenn eine dieser beiden Bedingungen erfüllt ist.