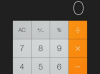In PowerPoint liegen niemals zwei Objekte genau nebeneinander. Wenn Sie beispielsweise ein Bild oder eine Form ziehen, werden Sie feststellen, dass es sich immer über oder unter anderen Formen befindet, einschließlich Textfeldern. Das Öffnen des Auswahlbereichs erleichtert die Verwaltung dieser Ebenen, insbesondere wenn Sie viele Objekte haben, z. B. in einem Fotocollage.
Die Screenshots hier zeigen PowerPoint 2013; der Vorgang ist jedoch der gleiche für PowerPoint 2010 und 2007.
Video des Tages
Schritt 1

Bildnachweis: Screenshot mit freundlicher Genehmigung von Microsoft.
Fügen Sie einer beliebigen PowerPoint-Folie einige Formen oder Bilder hinzu, indem Sie die Optionen im Menüband unter. auswählen Einfügung Tab. Ordnen Sie sie in jeder beliebigen Position an.
Schritt 2

Bildnachweis: Screenshot mit freundlicher Genehmigung von Microsoft.
Drücke den Heim Registerkarte und klicken Sie dann auf die Bearbeitung Symbol ganz rechts in der Multifunktionsleiste. Klicken Wählen und dann Auswahlbereich. Der Auswahlbereich wird geöffnet und listet jedes Objekt in der PowerPoint-Folie auf.
Spitze
Die Objekte werden von oben nach unten aufgelistet, wobei das Objekt der untersten Ebene am Ende der Liste erscheint.
Schritt 3

Bildnachweis: Screenshot mit freundlicher Genehmigung von Microsoft.
Klicken Sie auf ein beliebiges Objekt im Auswahlbereich. Das Objekt wird auch in der Folie ausgewählt und von einem Rahmen umgeben. Ziehen Sie das Objekt in der Liste nach oben oder unten oder klicken Sie auf das Pfeil Symbole, um die Ebenenposition zu ändern.
Schritt 4

Bildnachweis: Screenshot mit freundlicher Genehmigung von Microsoft.
Drücke den Auge Symbol neben einem Element im Auswahlbereich, um es aus der Ansicht auszublenden. Um das Objekt wieder anzuzeigen, klicken Sie auf das leere Bar das erscheint, wo das Augensymbol war. Beachten Sie, dass sich oben im Fenster zwei Schaltflächen befinden, um Zeige alles oder Versteck alles der Objekte.
Schritt 5

Bildnachweis: Screenshot mit freundlicher Genehmigung von Microsoft.
Wählen Sie zwei oder mehr Elemente aus nach Strg-Klicken Sie im Auswahlbereich darauf. Um die ausgewählten Objekte zu gruppieren oder aufzuheben, können Sie mit der rechten Maustaste auf eines der Objekte klicken oder die Symbole in den Bildwerkzeugen oder Zeichenwerkzeugen verwenden. Format Schleife. Eine neue Gruppe Das Element wird im Auswahlfenster angezeigt.
Schritt 6

Bildnachweis: Screenshot mit freundlicher Genehmigung von Microsoft.
Elemente unter a. ausblenden oder aufdecken Gruppe Artikel durch Klicken auf das kleine Pfeil neben dem Gruppennamen. Klicken Sie auf die Gruppe im Auswahlbedienfeld wählt alle Elemente in dieser Gruppe aus, während durch Klicken auf ein einzelnes Element in dieser Gruppe nur dieses Element ausgewählt wird.