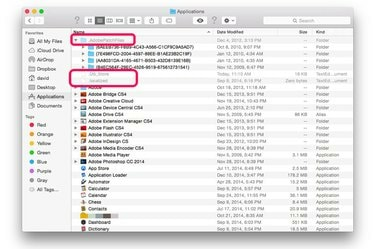
Öffnen Sie in OS X versteckte Dateien und Ordner mit einem einfachen Terminal-Befehl.
Bildnachweis: Bild mit freundlicher Genehmigung von Apple.
Wenn auf Ihrem Mac-Computer versteckte Dateien vorhanden sind, auf die Sie zugreifen müssen, können Sie sie jederzeit mit einem einzigen Befehl im Terminal sichtbar machen. Dieser schnelle, unkomplizierte Code weist Finder an, alle Dateien und Ordner anzuzeigen, einschließlich derer, die ausgeblendet werden sollten. In OS X Yosemite wird der Befehl sofort wirksam. In früheren Versionen wie OS X Mavericks müssen Sie den Finder möglicherweise neu starten, bevor die versteckten Dateien sichtbar werden.
Schritt 1

Terminal starten.
Bildnachweis: Bild mit freundlicher Genehmigung von Apple.
Schließen Sie alle Finder-Fenster. Starten Sie das Terminal, indem Sie "Befehlstaste-Leertaste" drücken, um Spotlight zu öffnen. Geben Sie "Terminal" in das Suchfeld ein und drücken Sie "Return".
Video des Tages
Schritt 2
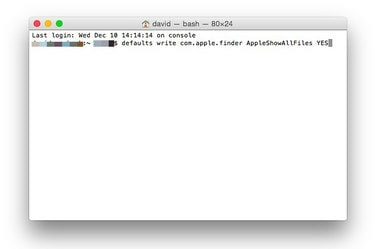
Geben Sie "Standardwerte schreiben com.apple.finder AppleShowAllFiles YES" ein.
Bildnachweis: Bild mit freundlicher Genehmigung von Apple.
Geben Sie "defaults write com.apple.finder AppleShowAllFiles YES" in Terminal ein und drücken Sie "Return". Dieser Befehl weist den Finder an, alle Dateien anzuzeigen, unabhängig davon, ob sie versteckt sind oder nicht.
Schritt 3

Versteckte Dateien und Ordner sind jetzt im Finder sichtbar.
Bildnachweis: Bild mit freundlicher Genehmigung von Apple.
Starten Sie ein neues Finder-Fenster, indem Sie auf das "Finder"-Symbol im Dock klicken. Wenn Sie OS X Mavericks oder früher verwenden, müssen Sie den Finder möglicherweise manuell neu starten, bevor Sie versteckte Dateien sehen können. Halten Sie dazu die "Alt"-Taste gedrückt, während Sie mit der rechten Maustaste auf das Finder-Symbol im Dock klicken und "Neu starten" auswählen. Versteckte Dateien und Ordner sind ausgegraut; Sie sind jedoch jetzt sichtbar und zugänglich.
Schritt 4
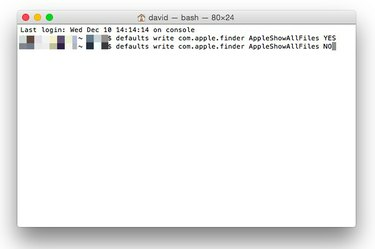
Verwenden Sie "NEIN" im Terminal, um Dateien auszublenden, die ausgeblendet werden sollten.
Bildnachweis: Bild mit freundlicher Genehmigung von Apple.
Verstecken Sie die versteckten Dateien wieder, indem Sie dieselbe Codezeile mit "NEIN" am Ende anstelle von "JA" verwenden. Geben Sie "defaults write com.apple.finder AppleShowAllFiles NO" ein und drücken Sie "Return".
Schritt 5
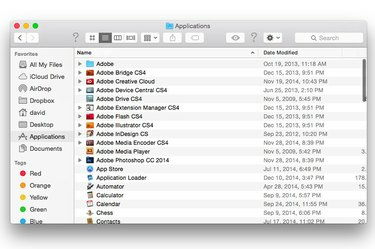
Versteckte Dateien sind im Finder nicht mehr sichtbar.
Bildnachweis: Bild mit freundlicher Genehmigung von Apple.
Öffnen Sie ein neues Finder-Fenster, um zu überprüfen, ob die versteckten Dateien und Ordner nicht mehr sichtbar sind. Wenn Sie sie immer noch mit OS X Mavericks oder früher sehen, starten Sie den Finder neu, indem Sie bei gedrückter Alt-Rechtstaste auf das Finder-Symbol im Dock klicken und "Neu starten" auswählen.
Warnung
Ändern, verschieben oder löschen Sie keine versteckten Dateien oder Ordner, es sei denn, Sie sind sich der Konsequenzen sicher. Wenn Sie diese Dateien in irgendeiner Weise ändern, kann dies zu Fehlfunktionen von Apps oder Ihrem Computer führen. Führen Sie immer eine vollständige Sicherung Ihres Mac durch, bevor Sie Systemdateien ändern.



