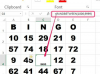Jeder Bildbetrachter bietet einen anderen Satz von Optionen.
Bildnachweis: Oleksiy Mark/iStock/Getty Images
Der Standard-Bildbetrachter von Windows 7 verwaltet alle unterstützten Bildtypen auf Ihrem Computer, sodass Sie jede beliebige Datei aus einer Anwendung öffnen können. Darüber hinaus können Sie mehr als einen Bildbetrachter für mehrere Bildtypen anpassen und so mehr Flexibilität beim Umgang mit verfügbaren Bildern bieten. Sie können beispielsweise ein bestimmtes Programm zum Öffnen von JPG-Dateien und eine andere Anwendung zum Öffnen von PNG-Dateien einstellen. Diese Anpassungsoptionen sind in den Standardprogrammeinstellungen von Windows 7 verfügbar.
Standard-Bildbetrachter festlegen
Schritt 1
Klicken Sie auf die Schaltfläche "Start" und dann auf "Standardprogramme".
Video des Tages
Schritt 2
Klicken Sie auf "Standardprogramme festlegen". Mit dieser Option können Sie ein einzelnes Programm so einstellen, dass alle unterstützten Bildtypen auf Ihrem Computer geöffnet werden.
Schritt 3
Wählen Sie im linken Bereich den Bildbetrachter aus, den Sie als Standardprogramm festlegen möchten, z. B. Paint oder Windows Photo Viewer.
Schritt 4
Klicken Sie auf "Dieses Programm als Standard festlegen", um alle unterstützten Bildtypen automatisch auf diese spezielle Anwendung einzustellen. Klicken Sie andernfalls auf "Standardeinstellungen für dieses Programm auswählen" und schalten Sie dann um, welche Bildtypen dieses Programm verarbeiten soll.
Schritt 5
Klicken Sie auf "OK", um alle Änderungen zu speichern.
Bildtypen dem Programm zuordnen
Schritt 1
Klicken Sie auf die Schaltfläche "Start" und wählen Sie dann "Standardprogramme".
Schritt 2
Klicken Sie auf "Dateityp oder Protokoll einem Programm zuordnen". Verwenden Sie diese Option, um bestimmte Bildtypen für bestimmte Programme festzulegen.
Schritt 3
Klicken Sie auf den Bildtyp, den Sie mit einem anderen Programm anzeigen möchten, und klicken Sie dann auf "Programm ändern".
Schritt 4
Wählen Sie das Programm aus, das Sie dem betreffenden Bildtyp zuordnen möchten. Wählen Sie alternativ eine Anwendung aus dem Abschnitt Andere Programme aus, wenn Sie den gewünschten Bildbetrachter nicht sehen, oder klicken Sie auf "Durchsuchen", um einen anderen von Ihrem Computer auszuwählen.
Schritt 5
Klicken Sie auf "OK", um das neue Programm als Standardbildbetrachter für den ausgewählten Bildtyp zu übernehmen. Führen Sie die gleichen Schritte für alle anderen Bildtypen aus, die Sie einem Standardprogramm zuweisen möchten.
Spitze
Diese Änderungen gelten nur für Ihr Windows-Benutzerkonto.