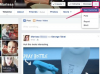Drücken Sie "Windows-R", um das Dialogfeld "Ausführen" anzuzeigen, geben Sie "regedit.exe" in das Feld "Ausführen" ein und drücken Sie "Enter", um das Dienstprogramm Registrierungseditor zu starten. Dieses Verfahren funktioniert sowohl in Windows 8.1 als auch in 7.
Löschen Sie Registrierungsschlüssel, die durch eine Click-to-Run-Installation erstellt wurden, indem Sie auf den Schlüssel "HKEY_LOCAL_MACHINE" doppelklicken, um ihn zu erweitern, den Schlüssel "SOFTWARE" erweitern und dann den Schlüssel "Microsoft" erweitern. Wählen Sie den Unterschlüssel "AppVISV", drücken Sie auf "Löschen" und klicken Sie dann auf "Ja", um den Unterschlüssel zu bestätigen und zu löschen. Erweitern Sie den Schlüssel "Office", erweitern Sie den Schlüssel "15.0" und löschen Sie dann den Unterschlüssel "ClickToRun". Kehren Sie zum Schlüssel "Windows" zurück und erweitern Sie dann den Schlüssel "CurrentVersion\Uninstall". Löschen Sie das "Microsoft Office
Entfernen Sie Registrierungsschlüssel, die von der MSI-Installation von Office 2013 erstellt wurden, indem Sie die Unterschlüssel "HKEY_CURRENT_USER\Software\Microsoft\Office\15.0" und "HKEY_LOCAL_MACHINE\SOFTWARE\Microsoft\Office\15.0" löschen. Erweitern Sie den Schlüssel "HKEY_LOCAL_MACHINE\SOFTWARE\Microsoft\Office\Delivery\SourceEngine\Downloads" und löschen Sie dann "0FF1CE}-"Unterschlüssel. Erweitern Sie den Schlüssel "HKEY_LOCAL_MACHINE\SOFTWARE\Microsoft\Windows\CurrentVersion". Erweitern Sie den Schlüssel "Deinstallieren" und löschen Sie dann "0FF1CE"Unterschlüssel. Erweitern Sie den Schlüssel "Installer\Upgrade Codes" und löschen Sie dann den Schlüssel "_F01FEC". Erweitern Sie den Schlüssel "Installer\UserData\S-1-5-18\Products" und löschen Sie dann den Schlüssel "_F01FEC". Erweitern Sie den Schlüssel "HKEY_LOCAL_MACHINE\SYSTEM\CurrentControlSet\Services" und löschen Sie den Unterschlüssel "ose", falls vorhanden. Minimieren Sie die bisher erweiterten Schlüssel, wenn die Liste der Schlüssel zu lang ist. Erweitern Sie den Schlüssel "HKEY_CLASSES_ROOT\Installer". Löschen Sie die Unterschlüssel "_F01FEC" aus den Schlüsseln "Features", "Products" und "UpgradeCodes". Erweitern Sie den Schlüssel "HKEY_CLASSES_ROOT\Installer\Win32Assemblies" und löschen Sie dann den Unterschlüssel "_Office15*".
Entfernen Sie Registrierungseinträge, die sowohl bei Click-to-Run- als auch bei MSI-Installationen vorkommen, indem Sie den Schlüssel "HKEY_LOCAL_MACHINE\SOFTWARE\Microsoft\Windows\CurrentVersion\Uninstall" erweitern. Wählen Sie jeden Unterschlüssel aus und sehen Sie dann im rechten Fensterbereich nach, um alle seine Werte anzuzeigen. Wenn Sie einen Wert namens "UninstallString" mit einem Wert von "File_Name Path\Office Setup Controller\Setup.exe Path" finden, löschen Sie ihn, indem Sie Wählen Sie es aus und drücken Sie "Löschen". File_Name steht für den Namen des Installationsprogramms und Path ist der tatsächliche Pfad zum Programm. Löschen Sie alle Werte, die den angegebenen Namen und die angegebenen Daten haben.
Wenn Sie eine 64-Bit-Version von Windows 8.1 oder 7 ausführen, löschen Sie den Unterschlüssel "15.0" aus dem Schlüssel "HKEY_CURRENT_USER\Software\Microsoft\Office". Erweitern Sie den Schlüssel "HKEY_LOCAL_MACHINE\SOFTWARE\Wow6432Node\Microsoft\Office" und löschen Sie dann den Unterschlüssel "15.0". Löschen Sie das "0FF1CE}-" Unterschlüssel aus "HKEY_LOCAL_MACHINE\SOFTWARE\Wow6432Node\Microsoft\Office\Delivery\SourceEngine\Downloads" und "0FF1CE" aus dem Schlüssel "HKEY_LOCAL_MACHINE\SOFTWARE\Wow6432Node\Microsoft\Windows\CurrentVersion\Uninstall". Erweitern Sie den Schlüssel "HKEY_LOCAL_MACHINE\SYSTEM\CurrentControlSet\Services" und löschen Sie dann den Unterschlüssel "ose". Erweitern Sie den Schlüssel "HKEY_CLASSES_ROOT\Installer" und löschen Sie dann die Unterschlüssel "_F01FEC" aus den Schlüsseln "Features", "Products" und "UpgradeCodes". Löschen Sie auch den Unterschlüssel "_Office15*" aus dem Schlüssel "UpgradeCodes". Vergessen Sie nicht, die Registrierungseinträge zu löschen, die sowohl für Click-to-Run- als auch für MSI-Installationen gelten.
Das Sternchen in verschiedenen Registrierungsschlüsseln und Unterschlüsseln steht für ein oder mehrere zufällige Zeichen. Stellen Sie sicher, dass der Schlüssel oder Unterschlüssel den Rest der Zeichen enthält, z. B. 0FF1CE} oder F01FEC, bevor Sie ihn löschen.
Sie können jeden Registrierungsschlüssel sichern, indem Sie mit der rechten Maustaste darauf klicken, "Exportieren" auswählen, einen Namen für die Sicherung eingeben und dann auf "Speichern" klicken. Gespeicherte Schlüssel können durch Doppelklick wiederhergestellt werden.
Um Office 2013 automatisch vollständig von Ihrem System zu deinstallieren, öffnen Sie die Seite „So deinstallieren Sie Office 2013 oder Office 365“ (Link in Ressourcen) und klicken Sie auf die Schaltfläche „Microsoft Fix It“. Speichern Sie das Dienstprogramm auf Ihrer Festplatte und führen Sie es dann aus. Folgen Sie den Anweisungen auf Ihrem Bildschirm, um Office 2013 vollständig zu entfernen.
Das Löschen von Schlüsseln und Werten aus der Registrierung ist ein gefährlicher Vorgang. Wenn Sie die falschen Einträge löschen, kann dies zu Fehlfunktionen von Programmen oder sogar zum Absturz des Betriebssystems Windows 8.1 oder 7 führen. Löschen Sie Registrierungsschlüssel und Unterschlüssel nur, wenn Sie sicher sind, dass sie mit Office 2013 zusammenhängen.