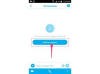Bildnachweis: Justin Sullivan/Getty Images Nachrichten/Getty Images
Das Erstellen einer elektronischen Signatur auf einem Mac ist einfach. Wenn Sie die Mail-Anwendung des Mac verwenden, können Sie automatisch Ihre personalisierte Signatur erstellen und einfügen, damit sie alle Ihre E-Mail-Empfänger anzeigen können. Sie können verschiedene elektronische Signaturen für verschiedene Versandzwecke erstellen, einschließlich berufsbezogener, persönlicher oder familienbezogener E-Mails. Ihre Unterschrift kann nur Ihren Namen oder zusätzliche Informationen wie Kontaktinformationen, Slogans, Phrasen oder einen Link zu einer persönlichen Webseite enthalten.
Schritt 1
Starten Sie die Mail-Anwendung. Es befindet sich normalerweise in Ihrem Dock-Menü. Wenn Sie es dort nicht sehen, klicken Sie auf „Finder“ und suchen Sie es unter der Liste der Anwendungen im Ordner „Anwendungen“.
Video des Tages
Schritt 2
Klicken Sie im Menü ''Mail'' in der oberen linken Ecke auf ''Einstellungen''. Es öffnet sich ein Fenster mit einer Reihe von Registerkarten im oberen Bereich, darunter ''Allgemein', ''Konten'', ''RSS', ''Junk-Mail', ''Verfassen'', ''Signaturen'' und mehr.
Schritt 3
Klicken Sie auf die Registerkarte ''Signaturen''. In diesem Abschnitt sehen Sie drei Spalten. Die erste Spalte zeigt Ihnen die Liste der E-Mail-Konten, die Sie mit Mail verwenden. Die zweite Spalte zeigt die Listen der Unterschriften, die jedem Konto entsprechen. In der dritten Spalte wird der Inhalt jeder elektronischen Signatur angezeigt, damit Sie ihn jederzeit bearbeiten können.
Schritt 4
Klicken Sie auf das ''+'' (Hinzufügen)-Zeichen unter der zweiten Spalte, um eine neue elektronische Signatur hinzuzufügen. Der Standardname der Signatur ist „Signatur #1“. Ändern Sie den Titel, wenn Sie möchten.
Schritt 5
Schreiben Sie den gewünschten Inhalt für Ihre elektronische Signatur auf das dafür vorgesehene Feld in der dritten Spalte.
Schritt 6
Klicken und ziehen Sie ''Signatur #1'' aus der zweiten Spalte zu dem E-Mail-Konto, dem Sie es zuweisen möchten.
Schritt 7
Befolgen Sie das gleiche Verfahren, um weitere elektronische Signaturen zu erstellen. (Unterschrift #2, Unterschrift #3 usw.) Sie können mit dem Click-and-Drag-Verfahren mehreren Konten dieselbe elektronische Unterschrift zuweisen. Sie können einem Konto auch mehrere Signaturen zuweisen, obwohl jeweils nur eine angezeigt wird.
Schritt 8
Um einem E-Mail-Konto unterschiedliche elektronische Signaturen zuzuweisen, wählen Sie das Konto für diese Aktion aus. Wählen Sie die Reihenfolge aus, in der diese angezeigt werden sollen, indem Sie auf das Dropdown-Menü ''Signatur auswählen'' klicken Menü und wählen Sie aus: ''In Sequential Order", ''At Random", ''Signature #1", ''Signature #2'' oder ''Keiner''
Schritt 9
Um eine elektronische Signatur von einem Ihrer Konten zu entfernen, wählen Sie einfach das E-Mail-Konto aus, das Sie bearbeiten möchten. Klicken Sie auf die elektronische Signatur, die Sie von diesem Konto entfernen möchten, und klicken Sie dann auf das ''–'' (Minus)-Zeichen.
Schritt 10
Klicken Sie im Menü ''Einstellungen'' auf die Registerkarte ''Komponieren''. Suchen Sie im mittleren Abschnitt ''Adressierung'' das Dropdown-Menü ''Neue E-Mail senden von''. Wählen Sie aus diesem Dropdown-Menü das E-Mail-Konto aus, das Sie zum Verfassen einer neuen E-Mail verwenden möchten. Die jedem Konto entsprechenden elektronischen Signaturen werden entsprechend angezeigt.
Dinge, die du brauchen wirst
Mac-Computer
Internet Zugang