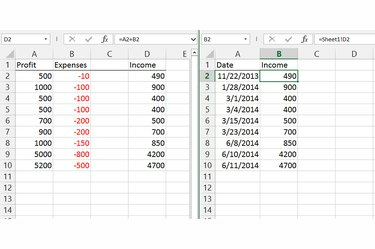
Links werden aktualisiert, wenn sich die Daten einer Quellzelle ändern.
Bildnachweis: Bild mit freundlicher Genehmigung von Microsoft
Das Verknüpfen von Daten zwischen Tabellenkalkulationen in Excel 2013, 2010 oder 2007 verbindet Zellen auf separaten Seiten und aktualisiert automatisch eine Zielzelle, wenn sich die Quellzelle ändert. Durch das Verknüpfen statt Kopieren von Daten können Sie Ihre unordentlichen Berechnungen auf einem Blatt belassen und das Ergebnis auf einem anderen sauber darstellen. Excel kann auch Daten zwischen völlig separaten Arbeitsmappendateien verknüpfen, solange sich beide Dateien auf demselben Computer oder Netzwerk befinden.
Schritt 1
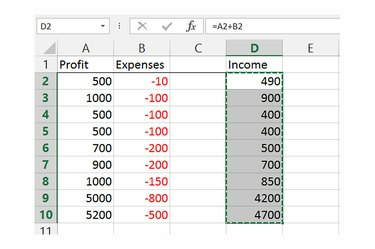
Kopieren Sie die Quelldaten.
Bildnachweis: Bild mit freundlicher Genehmigung von Microsoft
Wählen Sie die Zelle oder den Zellbereich aus, die derzeit die Quelldaten enthält, und kopieren Sie sie, indem Sie drücken "Strg-C." Wenn Sie Daten aus mehreren nicht aufeinanderfolgenden Zellen verknüpfen müssen, führen Sie alle Schritte für jede Zelle aus separat.
Video des Tages
Schritt 2
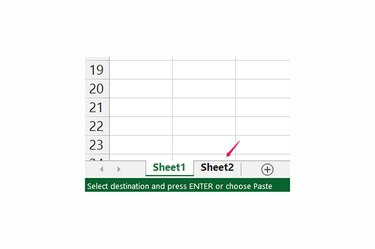
Wechseln Sie in die richtige Tabelle.
Bildnachweis: Bild mit freundlicher Genehmigung von Microsoft
Wechseln Sie zu dem Blatt, auf dem Sie die Daten anzeigen möchten. Wenn sich das Blatt in einer separaten Arbeitsmappe befindet, öffnen Sie es über das Menü Datei oder durch Doppelklicken in Windows, aber lassen Sie die ursprüngliche Arbeitsmappe auch in Excel geöffnet, bis Sie den gesamten Vorgang abgeschlossen haben.
Schritt 3
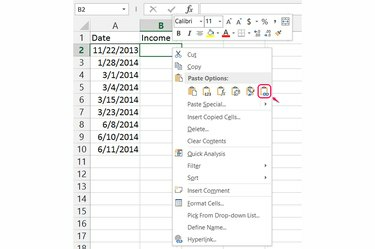
Fügen Sie den Link ein.
Bildnachweis: Bild mit freundlicher Genehmigung von Microsoft
Klicken Sie mit der rechten Maustaste auf die Zielzelle für den Link. Wenn Sie einen Zellbereich verknüpfen, klicken Sie mit der rechten Maustaste auf die Zelle ganz links oben. Wählen Sie "Link einfügen" aus den Einfügeoptionen, um den Link zu erstellen.
Schritt 4
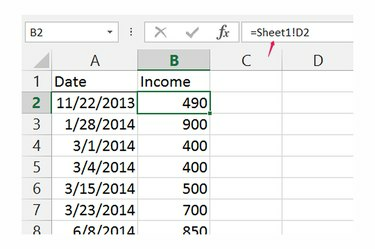
Ändern Sie Links in der Bearbeitungsleiste.
Bildnachweis: Bild mit freundlicher Genehmigung von Microsoft
Klicken Sie auf eine beliebige verknüpfte Zelle, um die Quelle des Links in der Bearbeitungsleiste anzuzeigen oder zu ändern. Die Formel für Links beginnt mit einem Gleichheitszeichen und trennt den Namen und die Zelle der Tabelle durch ein Ausrufezeichen. Beispielsweise verknüpft die Formel "=Sheet1!D2" mit Zelle D2 auf Sheet1. Beim Verknüpfen mit einer anderen Arbeitsmappe wird der Dateiname zuerst in eckigen Klammern angezeigt, z. B. "=[Book2.xlsx]Sheet1!D2."
Spitze
Excel verknüpft Daten nur in eine Richtung. Um eine verknüpfte Zelle zu aktualisieren, müssen Sie die Daten an ihrer ursprünglichen Quelle aktualisieren.
Bewahren Sie Ihre zugehörigen Excel-Arbeitsmappen im selben Ordner auf Ihrem Computer auf, um zu verhindern, dass Verknüpfungen zwischen ihnen unterbrochen werden, wenn Sie Ihre Ordner neu anordnen.
Wenn Sie eine Arbeitsmappe per E-Mail senden oder freigeben, die Links zu einer anderen Arbeitsmappe enthält, senden Sie beide Arbeitsmappen, damit die Links funktionieren. Alternativ können Sie die Rohdatenwerte in die Datei einfügen und die Links überschreiben, bevor Sie sie senden.
Klicken Sie auf der Registerkarte Ansicht auf "Neues Fenster", um ein zweites Fenster mit Ihrer Arbeitsmappe zu öffnen. Platzieren Sie die beiden Fenster nebeneinander, um das Arbeiten mit zwei Blättern zu erleichtern.
Warnung
Beim Verknüpfen zwischen Arbeitsmappen führt das Umbenennen, Verschieben oder Löschen der Datei mit den Quelldaten dazu, dass die Verknüpfung unterbrochen wird. Um die Verknüpfungen zu korrigieren, aktualisieren Sie entweder die Formel von Hand oder klicken Sie auf „Verknüpfungen bearbeiten“ in der Gruppe „Verbindungen“ der Registerkarte „Daten“ und klicken Sie auf „Quelle ändern“, um die Quelldatei zu suchen. Excel sucht auch beim Öffnen einer Datei nach defekten Links und fordert Sie auf, diese zu reparieren.


