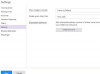Sie können vertikalen Text wie normalen Text formatieren.
Bildnachweis: Bild mit freundlicher Genehmigung von Microsoft
Obwohl Sie in Word 2013 manuell vertikalen Text erstellen können, indem Sie einzelne Buchstaben in separate Zeilen in Ihrem Dokument eingeben, hat diese Methode Einschränkungen. Nehmen Sie diesen Weg, und Sie legen Buchstaben in die horizontale Position, aber übereinander gestapelt. Dies kann dazu führen, dass sie ungleichmäßig aussehen; es schränkt auch Ihre Formatierungsoptionen ein. Wenn Sie eine Tabellenzelle oder ein Textfeld verwenden, um Text wirklich vertikal zu machen, erhalten Sie ein nebeneinander liegendes Zeichenformat und mehr Kontrolle über Position und Ausrichtung.
Vertikalen Typ in einer Tabellenzelle erstellen
Schritt 1

Wählen Sie Text in Tabelle konvertieren oder erstellen Sie zuerst eine Zelle.
Bildnachweis: Bild mit freundlicher Genehmigung von Microsoft
Geben Sie den Text ein, den Sie vertikal machen möchten, und wählen Sie ihn aus. Offen Tabelle
auf der Registerkarte Einfügen und wählen Sie Text in Tabelle umwandeln. Wählen OK um den Text in eine Zelle einzufügen. Wenn Sie Ihre Tabelle bereits erstellt haben, geben Sie Ihren Text in die Zelle ein, deren Format Sie ändern möchten.Video des Tages
Schritt 2

Wählen Sie die gewünschte vertikale Textrichtung.
Bildnachweis: Bild mit freundlicher Genehmigung von Microsoft
Markieren Sie die Zelle und gehen Sie zum Layout Registerkarte in den Tabellentools. Wähle aus Textrichtung Schaltfläche im Bereich Ausrichtung. Wenn Sie es zum ersten Mal auswählen, wechselt Ihr Text in die Vertikale und läuft von oben nach unten; Wählen Sie es erneut aus und es wird umgekehrt, um von unten nach oben zu laufen.
Schritt 3

Wenn AutoFit Text ausblendet, ändern Sie die Größe manuell.
Bildnachweis: Bild mit freundlicher Genehmigung von Microsoft
Ändern Sie die Größe Ihrer Zelle, wenn Sie den Text anpassen müssen oder wenn Sie überschüssigen Platz entfernen möchten. Wählen Sie auf der Registerkarte Layout die Option AutoFit Knopf dann AutoFit-Inhalte. Oder ändern Sie die Größe der Zelle manuell mit dem Höhe und Breite Schaltflächen im Bereich Zellengröße.
Schritt 4

Verwenden Sie das Menü „Rahmen“, um Ihren Rahmen anzupassen, wenn Sie ihn beibehalten möchten.
Bildnachweis: Bild mit freundlicher Genehmigung von Microsoft
Wähle aus Grenzen auf der Registerkarte Layout und dann Keine Grenze wenn Sie den Rahmen der Zelle entfernen möchten. Machen Sie sich keine Sorgen über die gepunktete Linie um die Zellen – dies ist eine Hilfslinie und kein Rahmen, der nach Abschluss der Arbeit sichtbar ist.
Schritt 5

Experimentieren Sie mit Ausrichtung und Textumbruch.
Bildnachweis: Bild mit freundlicher Genehmigung von Microsoft
Wählen Eigenschaften auf der Registerkarte Design. Standardmäßig positioniert Word die Zelle links auf der Seite und aktiviert den Textumbruch. Wenn Sie seine Position ändern möchten, wählen Sie Center oder Richtig. Um den Textumbruch zu entfernen, wählen Sie Keiner. Wählen OK wenn du fertig bist.
Vertikale Schrift in einem Textfeld erstellen
Schritt 1

Ignorieren Sie andere Textfeldvorlagen; die einfache Box ist alles, was Sie brauchen.
Bildnachweis: Bild mit freundlicher Genehmigung von Microsoft
Wählen Textfeld auf der Registerkarte Einfügen und wählen Sie Einfaches Textfeld. Drücken Sie Löschen um den Standardinhalt zu entfernen und Ihren eigenen Text einzugeben.
Schritt 2

Sie können die Box auch manuell mit dem kreisförmigen Haltegriff drehen.
Bildnachweis: Bild mit freundlicher Genehmigung von Microsoft
Wähle das Kästchen aus und gehe zu Textrichtung auf der Registerkarte Format in Zeichentools. Wählen Sie eine Drehung – 90 Grad macht den Text von oben nach unten vertikal; 270 Grad läuft es von unten nach oben.
Schritt 3

Sie können die Größe Ihres Textfelds jederzeit ändern.
Bildnachweis: Bild mit freundlicher Genehmigung von Microsoft
Verwenden Sie die Pfeile auf dem Höhe und Breite Werkzeuge im Bereich Größe der Registerkarte Format, wenn Sie die Größe des Felds ändern möchten. Möglicherweise müssen Sie es größer machen, damit es in den Text passt, oder kleiner, um unerwünschten Platz zu entfernen.
Schritt 4

Behalten Sie Ihren Rahmen bei, wenn Sie Ihren Text lieber einrahmen möchten.
Bildnachweis: Bild mit freundlicher Genehmigung von Microsoft
Wählen Form formatieren und dann Kein Umriss auf der Registerkarte Format, wenn Sie den Rahmen um das Feld entfernen möchten.
Schritt 5

Word bietet Textfeldern verschiedene Umbruchoptionen.
Bildnachweis: Bild mit freundlicher Genehmigung von Microsoft
Wählen Sie das Textfeld aus. Am Rand der Box erscheint ein kleines Symbol mit Linien und einem Halbkreis. Wählen Sie dieses Symbol zum Öffnen aus Layout-Optionen. Word umschließt das Feld standardmäßig in Text. Sie können die Art und Weise ändern, wie der Text umbrochen wird, oder ihn an den Text angleichen, indem Sie ein anderes Layout aus dem Menü auswählen. Sie können das Feld auch so einstellen, dass es an einer Position auf der Seite verankert oder mit Text verschoben wird. Um seine Position anzupassen, wählen Sie Mehr sehen.
Spitze
Sie können Text in WordArt auch vertikal gestalten, wenn Sie einen stilisierten Text wünschen. Fügen Sie einen WordArt-Buchstaben ein und befolgen Sie die Schritte zum vertikalen Erstellen von Text in einem Textfeld, wobei Sie die Schritte zur Größenanpassung und zum Entfernen von Rahmen überspringen. Sie können Zellen und Textfelder manuell auf der Seite verschieben. Bewegen Sie die Maus über die Zelle oder das Feld, bis Sie ein Symbol mit vier Pfeilen sehen – verwenden Sie dies, um das Objekt an die gewünschte Stelle zu ziehen.
Warnung
Text in einer Zelle oder einem Textfeld nimmt basierend auf der Größe der Zelle oder des Felds Platz auf der Seite ein. Dies kann den Abstand in Ihrem Dokument beeinträchtigen und zu unregelmäßigen oder überzähligen Zeilen führen. Wenn dies ein Problem ist, ändern Sie die Größe der Zelle oder des Felds.