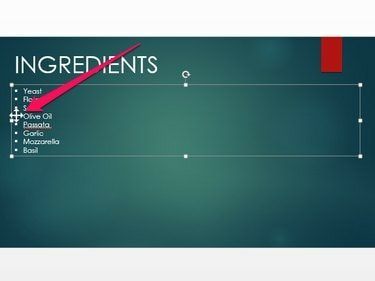
Wenn Sie eine nummerierte Liste sortieren, indem Sie ihre Elemente nach oben oder unten verschieben, ändert PowerPoint die Zahlen automatisch entsprechend der neuen Reihenfolge.
Bildnachweis: Bild mit freundlicher Genehmigung von Microsoft
Im Gegensatz zu anderen Office-Programmen wie Word oder Excel enthält PowerPoint 2013 unter Windows 8.1 oder 7 kein Tool, das eine Liste von Elementen automatisch alphabetisch sortiert. Sie können jedoch Elemente, Folien oder sogar Elemente auf einer Folie – wie ClipArts, Bilder oder Textfelder – sortieren, indem Sie sie manuell nach oben oder unten verschieben.
Eine Liste alphabetisch sortieren
Schritt 1
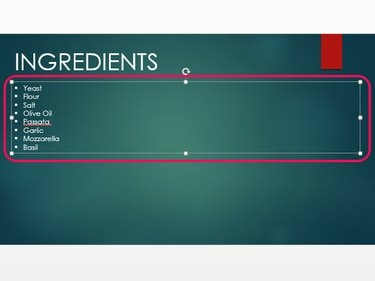
Nachdem Sie es ausgewählt haben, wird der Umriss eines Textfelds sichtbar.
Bildnachweis: Bild mit freundlicher Genehmigung von Microsoft
Wählen Sie die Folie aus, die die Liste enthält, die Sie neu anordnen möchten, indem Sie auf die Miniaturansicht im. klicken Folien Feld. Klicken Sie auf das Textfeld, um es auszuwählen.
Video des Tages
Schritt 2
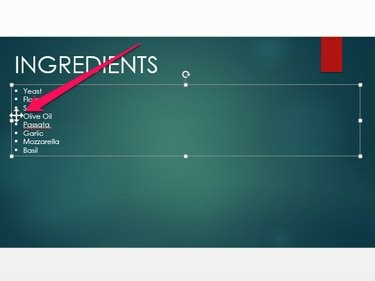
Sie können sowohl Aufzählungslisten als auch nummerierte Listen sortieren.
Bildnachweis: Bild mit freundlicher Genehmigung von Microsoft
Bewegen Sie den Cursor über das Aufzählungszeichen neben dem ersten Listenelement, das Sie nach oben oder unten verschieben möchten. Wenn sich Ihr Cursor in einen Pfeil mit vier Spitzen verwandelt, klicken und ziehen Sie das Element an seine neue Position.
Schritt 3
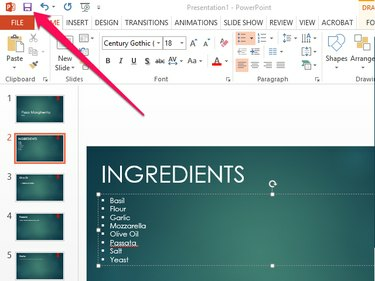
Klicken Sie auf das Symbol "Rückgängig", um Ihre letzte Aktion rückgängig zu machen - zum Beispiel, wenn Sie beim Sortieren der Liste einen Fehler gemacht haben.
Bildnachweis: Bild mit freundlicher Genehmigung von Microsoft
Klicken Sie auf die Speichern -Symbol, um Ihre PowerPoint-Präsentation zu speichern, sobald Sie mit dem Sortieren der Liste fertig sind.
Folien alphabetisch sortieren
Schritt 1
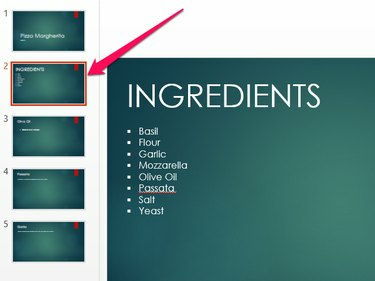
Sie können mehrere Folien auswählen, indem Sie die "Strg"-Taste gedrückt halten und auf jede Folie klicken.
Bildnachweis: Bild mit freundlicher Genehmigung von Microsoft
Klicken Sie auf eine Miniaturansicht, um die erste Folie auszuwählen, die Sie verschieben möchten.
Schritt 2
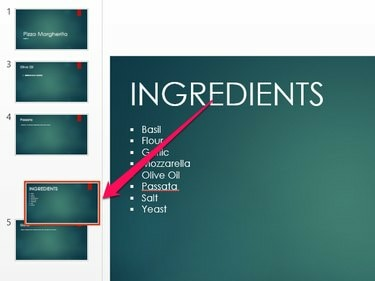
Um eine Folie zu löschen, klicken Sie mit der rechten Maustaste darauf und wählen Sie "Löschen".
Bildnachweis: Bild mit freundlicher Genehmigung von Microsoft
Ziehen Sie die Miniaturansicht, um die Folie in der Liste nach oben oder unten zu verschieben.
Schritt 3
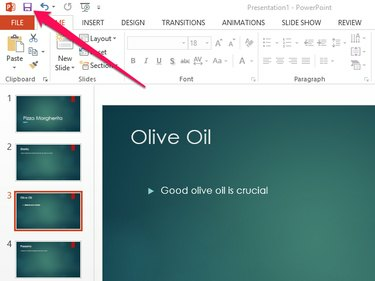
Speichern Sie die Präsentation als neue Datei, anstatt die aktuelle zu überschreiben, indem Sie die Registerkarte "Datei" öffnen und "Speichern unter" auswählen.
Bildnachweis: Bild mit freundlicher Genehmigung von Microsoft
Auswählen Speichern sobald Sie mit der Bearbeitung Ihrer Präsentation fertig sind.
Elemente alphabetisch sortieren
Schritt 1
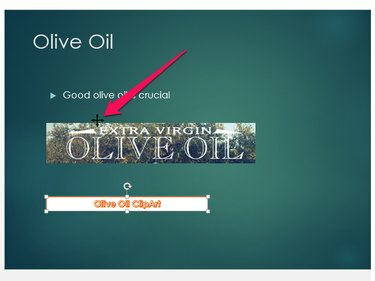
Power Point
Bildnachweis: Bild mit freundlicher Genehmigung von Microsoft
Bewegen Sie den Cursor über den Rand des ersten Elements, das Sie verschieben möchten, bis sich der Cursor in einen vierköpfigen Pfeil verwandelt.
Schritt 2
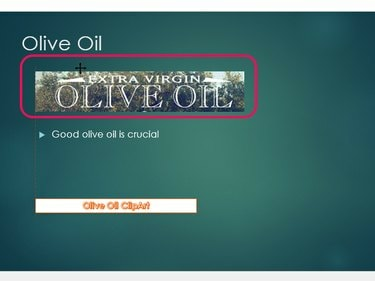
Wenn Sie ein Element verschieben, wird links eine Hilfslinie angezeigt, mit der Sie alle Seitenelemente ausgerichtet halten können.
Bildnachweis: Bild mit freundlicher Genehmigung von Microsoft
Klicken und ziehen Sie das Element an seine neue Position auf der Folie.
Schritt 3
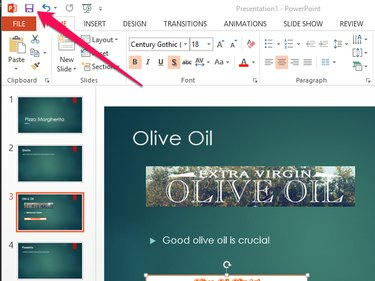
Power Point
Bildnachweis: Bild mit freundlicher Genehmigung von Microsoft
Speichern Sie Ihre Präsentationsdatei, indem Sie auf das Speichern Symbol.
Spitze
Als Alternative zum alphabetischen Sortieren von Listenelementen können Sie eine neue Liste erstellen oder eine vorhandene so ändern, dass sie alphabetisch sortierte Buchstaben anstelle von Aufzählungszeichen oder Zahlen verwendet. Markieren Sie dazu den Inhalt eines Textfeldes und öffnen Sie das Register "Startseite". Klicken Sie in der Absatzgruppe auf den Pfeil neben "Nummerierung" und wählen Sie aus dem Menü "A, B, C, ..." aus.
Wenn Elemente auf einer Folie nach dem Verschieben nach oben und unten falsch ausgerichtet erscheinen, öffnen Sie die Registerkarte "Format" und klicken Sie auf "Ausrichten." Wählen Sie den am besten geeigneten Ausrichtungstyp – z. B. „Linksbündig“ oder „Mitte ausrichten“ – aus dem Speisekarte.




