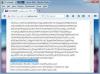In Excel 2010 ändert die bedingte Formatierung automatisch das Format einer Zelle – wie Schriftart, Hintergrundfarbe oder Textfarbe – basierend auf einer voreingestellten Bedingung. Sie können die Daten dann basierend auf der Formatierung sortieren, um alle Zellen, die Ihre Bedingung erfüllen, an den Anfang der Seite zu bringen. Das Einrichten der bedingten Formatierung kann ein langer Prozess sein, insbesondere wenn Sie mehrere Bedingungen haben Um die Formatierung auf zusätzliche Zellen zu erweitern, ist es am besten, die Bedingung einfach zu kopieren und einzufügen Formatierung. Wenn Sie eine Formatierung verwenden, die vom Wertebereich in den Zellen abhängig ist, wie z. B. Datenbalken oder oben/unten Regeln müssen Sie zusätzliche Schritte unternehmen, damit die neuen Zellen als Teil derselben Gruppe wie die alten formatiert werden Einsen.
Bedingte Formatierung kopieren
Schritt 1
Wählen Sie die Excel-Zelle aus, die die Regeln für die bedingte Formatierung enthält, die Sie kopieren möchten. Halten Sie die "Strg"-Taste gedrückt und drücken Sie den Buchstaben "C", um die Zelle in die Zwischenablage zu kopieren.
Video des Tages
Schritt 2
Klicken Sie mit der rechten Maustaste auf die Zelle, in die Sie die bedingte Formatierung kopieren möchten. Wenn Sie es in einen Zellbereich kopieren, klicken Sie mit der linken Maustaste auf die erste Zelle und halten Sie die Maustaste gedrückt. Bewegen Sie dann die Maus in die letzte Zelle und lassen Sie die Taste los. Klicken Sie abschließend mit der rechten Maustaste auf die ausgewählten Zellen.
Schritt 3
Bewegen Sie Ihre Maus im Popup-Menü über "Paste Special", um zusätzliche Einfügeoptionen anzuzeigen. Wählen Sie das Symbol mit einem Prozentsymbol und einem Pinsel aus. Das Symbol befindet sich unter dem Bereich "Andere Einfügeoptionen" des Menüs und zeigt "Formatierung (R)" an, wenn Sie Ihre Maus darüber bewegen. Sobald Sie dieses Symbol auswählen, wirkt sich die bedingte Formatierung jetzt auf die neuen Zellen aus.
Kombinieren Sie mehrere Gruppen der bedingten Formatierung
Schritt 1
Wählen Sie die Zelle oben links in der ersten Gruppe aus und halten Sie die Maustaste gedrückt. Bewegen Sie die Maus in die untere rechte Zelle in der zweiten und lassen Sie die Maustaste los, um den gesamten Bereich auszuwählen. Wenn die zu markierenden Zellen nicht direkt nebeneinander liegen, können Sie mit gedrückter "Strg"-Taste weitere Zellen und Bereiche auswählen.
Schritt 2
Wählen Sie oben auf dem Bildschirm die Registerkarte "Startseite" und klicken Sie dann im Bereich "Stile" auf die Schaltfläche "Bedingte Formatierung". Wählen Sie im angezeigten Menü "Regeln verwalten". Sie sehen einen Bildschirm mit mehreren der gleichen bedingten Formatierungsregeln aufgelistet.
Schritt 3
Wählen Sie eine der Duplikatsregeln aus und klicken Sie auf die Schaltfläche "Regel löschen". Fahren Sie fort, bis nur noch eine Regel zur bedingten Formatierung übrig ist. Wählen Sie das kleine Kästchen neben dem Feld "Gilt für" aus, um den Cursor zurück zum Excel-Arbeitsblatt zu bewegen.
Schritt 4
Wählen Sie genau denselben Bereich des Arbeitsblatts aus, den Sie vor dem Aufrufen des Regelmanagers für bedingte Formatierung getan haben. Drücken Sie erneut auf das kleine Kästchen, wenn Sie Ihre Auswahl abgeschlossen haben. Klicken Sie unten im Regelmanager auf "Übernehmen" und dann auf "OK". Alle ausgewählten Zellen sind jetzt Teil derselben bedingten Formatierungsgruppe.