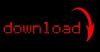Manchmal ist es nützlich, eine Kopie einer Google-Karte zu haben. Beispielsweise benötigen Sie möglicherweise eine gedruckte Kopie für die Wegbeschreibung zu einer Reise oder möchten einer Einladung oder Website eine Karte hinzufügen, damit die Leute wissen, wo Sie sie finden können. Dies ist kein einfacher Vorgang – Sie können die normalen Kopier-/Einfügefunktionen auf. nicht verwenden Google Maps -- aber es gibt Problemumgehungen, die Ihnen beim Erstellen von Kopien helfen. Sie können Windows-Tastaturbefehle oder seine Snipping-Tool um Screenshots zu erstellen, die Sie dann kopieren und einfügen können. Google Maps verfügt auch über ein Tool, mit dem Sie eine Karte kopieren können, um sie mit anderen zu teilen, oder einen Code erstellen, um sie in eine Website einzubetten.
Warnung
Wenn Sie eine Karte für andere Zwecke als den persönlichen Gebrauch kopieren, stellen Sie sicher, dass Sie die Richtlinien von Google einhalten Erlaubnis und Namensnennung Richtlinien.
Machen Sie einen Screenshot einer Karte
Benutzen Bildschirm drucken Tastenkombinationen zum Erstellen von Screenshots einer Karte zum Speichern auf Ihrem Computer oder zum Kopieren/Einfügen in Programme, in denen Sie sie auch bearbeiten und speichern können.
Video des Tages
Halten Sie in Windows 8 sowohl die Windows-Logo und PrtScn Schlüssel. Dadurch wird ein Bild Ihres Bildschirms in Ihrer Bilderbibliothek gespeichert. Wenn Sie nur die Karte kopieren möchten oder Windows 7 ausführen, drücken Sie PrtScn um einen Screenshot zu machen. Wenn mehrere Bildschirme geöffnet sind und nicht alle in der Aufnahme angezeigt werden sollen, wählen Sie die Google Maps Bildschirm und Verwendung Alt-PrtScn nur dieses Fenster zu schießen.
Ihr System legt eine Kopie der Screenshots in Ihrer Zwischenablage ab. Um darauf zuzugreifen, öffnen Sie ein Programm wie Wort oder Farbe und fügen Sie sie ein.
Spitze
- Wenn Sie eine Karte in Ihre Zwischenablage kopieren, fügen Sie sie sofort ein und speichern Sie sie. Die Zwischenablage dient zur temporären Speicherung und überschreibt die Karte, sobald Sie etwas anderes auf Ihrem System kopieren.
- Um einen Screenshot einer Karte ohne die Browser-Symbolleiste zu machen, drücken Sie die F11 Taste, um zum Vollbild zu wechseln.
- Sie können Screenshots bearbeiten in Farbe, Windows Live-Fotogalerie, oder irgendein MS Office Programm.
Machen Sie einen Screenshot von einem Teil einer Karte
Sie können das Windows Snipping-Tool um Screenshots von einem kleineren Teil einer Karte zu machen, wenn Sie nicht alles kopieren möchten.
Typ Snipping-Tool auf dem Startbildschirm in Windows 8 oder in der Suchleiste des Startmenüs in Windows 7. Öffnen und minimieren Sie es. Gehe zu deiner Karte und öffne das Snipping-Tool aus Ihrer Taskleiste. Wählen Neu.
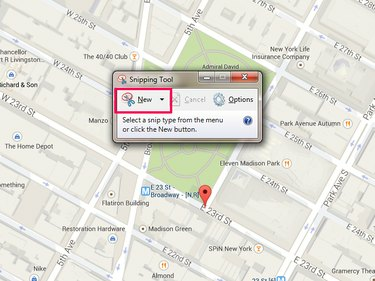
Das Snipping Tool kann auch Vollbild-Screenshots erstellen
Bildnachweis: Bild mit freundlicher Genehmigung von Microsoft und Google Maps
Ziehen Sie Ihre Maus um den Teil der Karte, den Sie erfassen möchten. Der Screenshot wird im Tool geöffnet, wenn Sie fertig sind. Wählen Speichern, Kopieren oder Snip senden wenn Sie es jemandem per E-Mail senden möchten.

Sie können Ausschnitte als Anhänge oder im E-Mail-Text senden.
Bildnachweis: Bild mit freundlicher Genehmigung von Microsoft und Google Maps
Eine Google Map teilen oder einbetten
Um eine Karte zu kopieren, um sie mit anderen zu teilen oder in Ihre Website einzubetten, verwenden Sie die Teilen/Einbetten Werkzeug in Google Maps.
Bereiten Sie Ihre Karte vor und wählen Sie die Gang Symbol am unteren Bildschirmrand. Wählen Karte teilen oder einbetten.
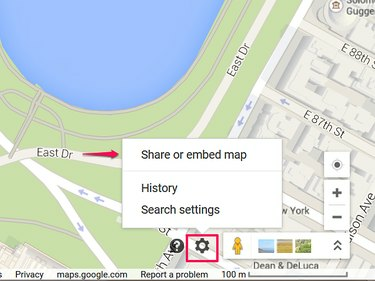
Sie können eine Karte per E-Mail oder in sozialen Netzwerken teilen.
Bildnachweis: Bild mit freundlicher Genehmigung von Google Maps
Wählen Einen Link teilen um auf eine URL für die Karte zuzugreifen. Es lohnt sich, das zu überprüfen Kurze URL box, um den Shortener von Google zu verwenden, um eine komprimierte Version des Links zu erstellen. Sie müssen dies nicht tun, aber es lässt E-Mail- und Social-Networking-Links besser aussehen. Um den Link zu teilen, kopieren Sie ihn aus dem Feld und fügen Sie ihn ein.

Google kann URLs automatisch für Sie kürzen.
Bildnachweis: Bild mit freundlicher Genehmigung von Google Maps
Wählen Karte einbetten um HTML-Code zu erhalten, um die Karte auf einer Website zu platzieren. Wählen Sie eine Größe für die Karte aus dem Dropdown-Menü aus – Sie können eine kleine, mittlere oder große Karte erstellen oder eine benutzerdefinierte Größe festlegen. Wenn sich die Größe der Karte ändert, kopieren Sie den Code aus dem Feld und fügen Sie ihn in den Quellcode Ihrer Website ein.

Eingebettete Karten verfügen möglicherweise nicht über alle Google Maps-Funktionen.
Bildnachweis: Bild mit freundlicher Genehmigung von Google Maps
Warnung
- Googles lesen Nutzungsbedingungen bevor Sie eine Karte einbetten, um sicherzustellen, dass Sie die Nutzungsrichtlinien einhalten.
- Sie können keine Karten mit Entfernungsmessungen oder solchen, denen Sie gespeicherte Standorte hinzugefügt haben, freigeben.