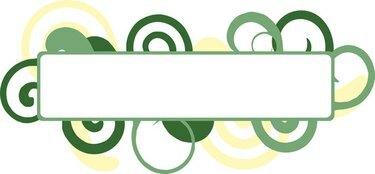
Verwenden Sie Excel, um Avery-Etiketten zu erstellen.
Sie können Daten aus einer vorhandenen Tabelle verwenden, um Beschriftungen zu generieren. Wenn Sie eine Tabellenkalkulation in Excel erstellen, werden die Daten in Spalten und Zeilen angeordnet. Jede Spalte sollte eine Überschrift enthalten, die als Felder verwendet wird, wenn Sie Ihre Etiketten ziehen. Der eigentliche Inhalt (erscheint auf Ihren Etiketten) sollte unter jeder Überschrift stehen. Sie können den Seriendruck verwenden, um Avery-Etiketten zu erstellen und Ihre spezifische Produktnummer auszuwählen, bevor Sie sie ausführen.
Schritt 1
Besuchen Sie das Design- und Druckzentrum von Avery online, um Ihre Etiketten zu erstellen.
Video des Tages
Schritt 2
Wählen Sie aus der Kategorie "Adressetiketten" aus. Überprüfen Sie die Produktnummer der von Ihnen verwendeten Avery-Etiketten, wählen Sie dann eine übereinstimmende Nummer aus "Produktnummer oder Beschreibung suchen" und klicken Sie auf "Weiter".
Schritt 3
Wählen Sie "Leeres Design" aus "Kategorie auswählen". Klicken Sie dann rechts auf das Design, um es auf Ihren Bildschirm zu laden.
Schritt 4
Wählen Sie als Bearbeitungsoption „Seriendruck“ und klicken Sie auf „Weiter“.
Schritt 5
Klicken Sie auf die Schaltfläche "Durchsuchen", um die gewünschte Excel-Tabellendatei abzurufen. Das Fenster "Datei-Upload" wird geöffnet.
Schritt 6
Doppelklicken Sie auf die Datei und klicken Sie auf "Weiter". Die Excel-Daten in der Tabelle werden angezeigt.
Schritt 7
Wählen Sie "Erste Datenzeile als Spaltenüberschrift verwenden" und klicken Sie auf "Weiter".
Schritt 8
Wählen Sie links "Textfeld hinzufügen", um Ihrem Etikett ein Textfeld hinzuzufügen. Wählen Sie dann das Textfeld rechts aus. Klicken Sie auf die Schaltfläche "Feld zusammenführen" (links). Die Felder in Ihrer Excel-Tabelle werden angezeigt.
Schritt 9
Doppelklicken Sie auf das Feld, das Sie in das Textfeld einfügen möchten.
Schritt 10
Doppelklicken Sie auf ein anderes Feld (von links), das Sie in Ihr Etikett aufnehmen möchten. Dann wiederholen, bis jedes Feld hinzugefügt ist.
Schritt 11
Ordnen Sie die Felder auf Ihrem Etikett so an, dass sie so aussehen, wie Sie es möchten. Um ein Feld in einer anderen Zeile zu platzieren, platzieren Sie den Cursor vor die Klammer des Feldes und drücken Sie die "Enter"-Taste. Um ein Komma hinzuzufügen, platzieren Sie den Cursor hinter der Klammer des Felds und fügen Sie das Komma ein.
Schritt 12
Wählen Sie "Weiter", wenn Sie fertig sind.
Schritt 13
Wählen Sie aus, ob Sie Ihre Etiketten quer oder nach unten ausfüllen möchten, und klicken Sie auf "Weiter".
Schritt 14
Wählen Sie "Projekt drucken", um Ihre Etiketten sofort zu drucken, oder "Projekt speichern", um eine Kopie der zusammengeführten Etiketten in Ihren Dateien zu behalten.
Dinge, die du brauchen wirst
Avery-Etiketten
Microsoft Excel-Datei
Internetverbindung



