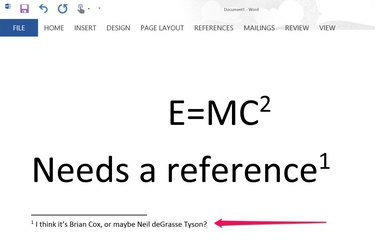
Word verwendet für alle Fußnoteneinträge hochgestellt und nummeriert sie für Sie.
Bildnachweis: Bild mit freundlicher Genehmigung von Microsoft.
Das Hinzufügen von hoch- oder tiefgestelltem Text ist nicht nur etwas für Mathematiker oder Physiker. Referenzierte Anmerkungen, Fußnoten und Symbole sind oft hochgestellt. Wenn Text etwas über gewöhnlichen Wörtern fliegen soll, können Sie ihn im Dialogfeld Schriftart in hochgestellt ändern. Wenn Sie eine Fußnote oder ein Markensymbol hinzufügen, zeigt Word 2013 die Zahl oder das Symbol automatisch hochgestellt an.
Hinzufügen von hochgestellten oder tiefgestellten Zeichen
Schritt 1

Einsteins berühmte Energie-Masse-Formel, die hochgestellt werden muss.
Bildnachweis: Bild mit freundlicher Genehmigung von Microsoft.
Markieren Sie jedes Wort, jeden Buchstaben oder sogar einen ganzen Absatz, der hochgestellt formatiert werden soll.
Video des Tages
Schritt 2

Klicken Sie auf die Schriftart "Dialogfeld-Startprogramm".
Bildnachweis: Bild mit freundlicher Genehmigung von Microsoft.
Klicken Sie auf das Menü "Startseite" und dann auf das kleine "Dialogfeld-Startprogramm" in der unteren rechten Ecke der Gruppe "Schriftart", um das Dialogfeld "Schriftart" zu öffnen.
Schritt 3
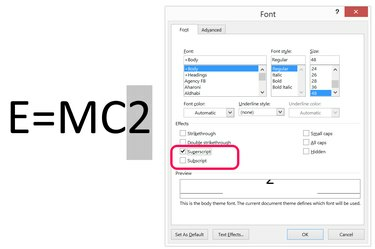
Aktivieren Sie das Kontrollkästchen "Hochgestellt".
Bildnachweis: Bild mit freundlicher Genehmigung von Microsoft.
Klicken Sie auf das Kontrollkästchen "Hochgestellt", um den markierten Text zu ändern. Wenn Sie den Text tiefgestellt formatieren möchten, aktivieren Sie das Kontrollkästchen "Tiefgestellt". Sie können bei Bedarf auch den Schriftstil oder die Schriftgröße für den markierten Text ändern.
Schritt 4
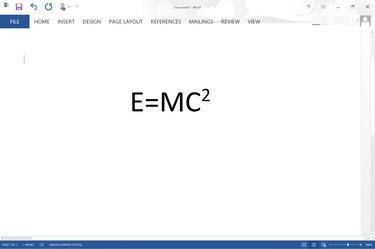
Auf die "2" in der Energie-Masse-Gleichung wird hochgestellt.
Bildnachweis: Bild mit freundlicher Genehmigung von Microsoft.
Klicken Sie auf "OK", um das Dialogfeld Schriftart zu schließen. Arbeiten Sie weiter an Ihrem Dokument.
Schritt 1
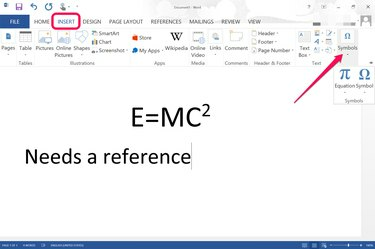
Wählen Sie "Symbole" im Menü Einfügen.
Bildnachweis: Bild mit freundlicher Genehmigung von Microsoft.
Platzieren Sie den Cursor an der Stelle, an der Sie ein Symbol oder eine Gleichung eingeben möchten. Klicken Sie auf das Menü "Einfügen" und dann auf das Symbol "Symbol". Um ein Symbol wie ein Copyright oder eine Marke hinzuzufügen, klicken Sie im Dropdown-Menü auf das Symbol "Symbol". Wenn Sie auf das Symbol "Gleichung" klicken, können Sie eine Gleichung manuell eingeben. Wenn Sie auf den "Pfeil" unter dem Gleichungsmenü klicken, erhalten Sie eine Vielzahl gängiger Gleichungen, die bei Bedarf bereits hoch- oder tiefgestellt formatiert sind.
Schritt 2

Die Option Fußnote einfügen befindet sich im Menü Referenz.
Bildnachweis: Bild mit freundlicher Genehmigung von Microsoft.
Fügen Sie unten im Dokument eine Fußnote hinzu, indem Sie auf das Menü "Referenz" klicken und dann "Fußnote einfügen" auswählen. EIN Eine nummerierte Fußnote wird der Fußzeile der Seite hinzugefügt, mit einer entsprechenden Zahl hochgestellt, wo der Cursor war platziert.
Schritt 3

Geben Sie die Fußnote in die Fußzeile der Seite ein.
Bildnachweis: Bild mit freundlicher Genehmigung von Microsoft.
Geben Sie Ihre Fußnote ein. Der Cursor wird automatisch in der Fußzeile platziert, wenn Sie auf das Symbol "Fußnote einfügen" klicken. Wenn Sie zusätzliche Fußnoten hinzufügen, werden diese im Dokumentabschnitt fortlaufend nummeriert. Wenn Sie beispielsweise zwei Fußnoten auf Seite eins haben, beginnen die Fußnoten auf Seite zwei mit Fußnote „3“.
Spitze
Um zu ändern, wie Fußnoten formatiert und nummeriert werden, wählen Sie die Registerkarte "Referenzen" und klicken Sie auf das "Dialogfeld-Startprogramm" für Fußnoten.

