Verwenden Sie beim Einfügen von Text über ein Textfeld in Microsoft Publisher den Drehpunkt des Textfelds, um es sofort in einen beliebigen Winkel zu drehen. Verwenden Sie alternativ die Drehsteuerungen auf der Registerkarte Start, um Textfelder in voreingestellten oder manuellen Winkeln zu drehen.
Drehgriff
Schritt 1
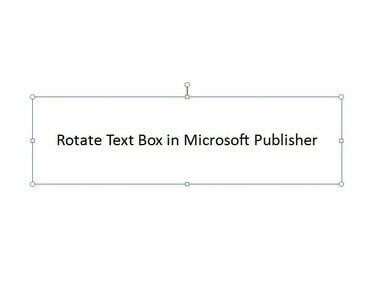
Bildnachweis: Bild mit freundlicher Genehmigung von Microsoft
Klicken Sie auf eine beliebige Stelle im Textfeld, um es auszuwählen.
Video des Tages
Schritt 2
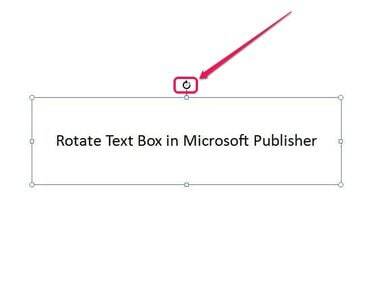
Bildnachweis: Bild mit freundlicher Genehmigung von Microsoft
Platzieren Sie Ihren Cursor über dem runder Drehgriff über dem Textfeld und klicken und halten Sie die Maustaste gedrückt.
Schritt 3
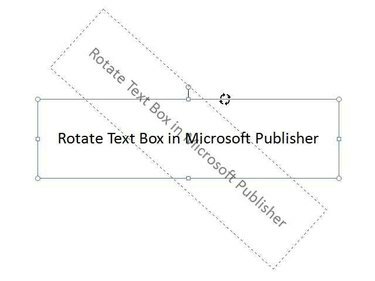
Bildnachweis: Bild mit freundlicher Genehmigung von Microsoft
Ziehen Sie den Cursor nach links oder rechts, um das Textfeld zu drehen.
Schritt 4

Bildnachweis: Bild mit freundlicher Genehmigung von Microsoft
Lassen Sie den Cursor los, um das Drehen des Textfelds abzuschließen.
Home Group Bedienelemente anordnen
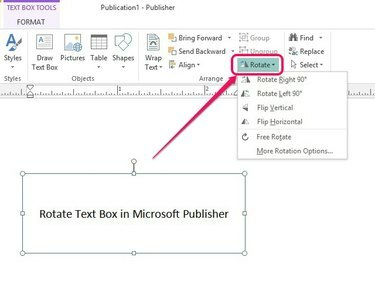
Bildnachweis: Bild mit freundlicher Genehmigung von Microsoft
Wählen Sie das Textfeld aus und öffnen Sie dann die Registerkarte Start. Klicken Sie auf der Registerkarte Anordnen auf das Drehen Taste.
Textfeld um 90° nach rechts drehen

Bildnachweis: Bild mit freundlicher Genehmigung von Microsoft
Drücke den Rechts drehen um 90° Option, um das Textfeld automatisch um 90 Grad nach rechts zu drehen.
Textfeld um 90° nach links drehen

Bildnachweis: Bild mit freundlicher Genehmigung von Microsoft
Verwenden Sie die 90° nach links drehen Symbol, um das Textfeld um 90 Grad nach links zu drehen.
Drehwinkel manuell einfügen
Schritt 1
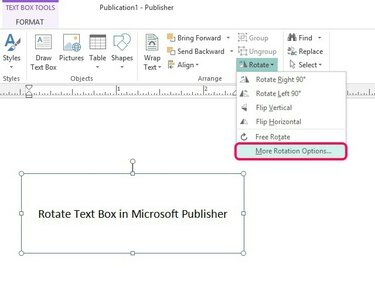
Bildnachweis: Bild mit freundlicher Genehmigung von Microsoft
Klicken Weitere Rotationsoptionen, um das Fenster Textfeld formatieren zu öffnen.
Schritt 2
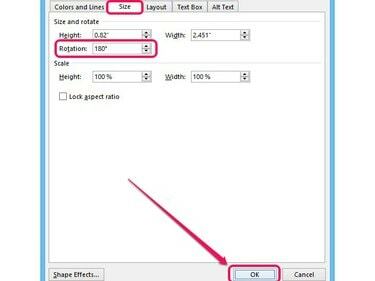
Bildnachweis: Bild mit freundlicher Genehmigung von Microsoft
Geben Sie den Winkel, um den Sie das Textfeld drehen möchten, in das Feld Drehung unter dem ein Größe Tab; zum Beispiel 180 Grad. Klicken OK um das Textfeld um den definierten Winkel zu drehen.



