Das Synchronisieren von Windows Media Player-Dateien mit iTunes und damit Ihrem iPhone ist nicht schwierig. Der Schlüssel besteht darin, Medienordner zu verwenden, die sowohl von WMP als auch von iTunes gemeinsam genutzt werden, und die automatischen Dateierkennungsfunktionen von WMP einzuschränken, damit Sie den Prozess kontrollieren können. Nachdem iTunes Ihre WMP-Dateien im Visier hat, werden sie über Ihre normale iTunes-Verbindung synchronisiert.
WMP-Ordner mit dem iPhone synchronisieren
Eine der leistungsstärksten Funktionen von WMP ist die Art und Weise, wie es Mediendateien sucht und in seine eigenen einbindet Bücherei Datenbank. Bei der ersten Aktivierung von WMP durchsucht es Standardordner nach Dateien, die es abspielen kann. Wenn Sie CDs rippen oder Dateien von anderen Speicherorten abspielen, fügt WMP diese ebenfalls hinzu.
Video des Tages
Die Dateien verbleiben in den Originalordnern, sodass die Konsolidierung für Ihr iPhone eine manuelle Übertragung in iTunes erfordert. Dies kann mit einer von zwei verschiedenen Methoden erfolgen. Wenn Ihre WMP-Dateien in iTunes übertragen werden, werden sie regelmäßig auf Ihr iPhone hochgeladen
synchronisieren mit iTunes.Automatisch zum iTunes-Ordner hinzufügen Methode
Schritt 1
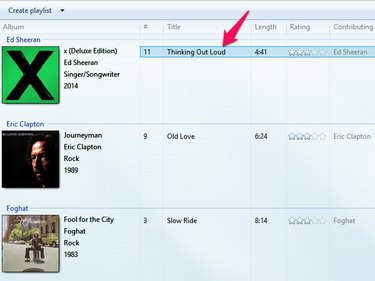
Bildnachweis: Bild mit freundlicher Genehmigung von Microsoft
Öffnen Sie WMP und suchen Sie einen oder mehrere Songs für die Übertragung. Klicken Sie mit der rechten Maustaste auf einen Songtitel und wählen Sie Dateispeicherort öffnen. Der Windows Explorer wird mit dem Ordner geöffnet, der das Lied enthält.
Schritt 2
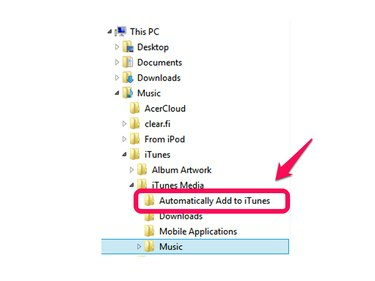
Bildnachweis: Bild mit freundlicher Genehmigung von Microsoft
Erweitern Sie die Musik Ordner auf der linken Seite des Fensters, um zum Ordner Automatisch zu iTunes hinzufügen zu gelangen. Klicken Sie auf die Songdatei und ziehen Sie sie in diesen Ordner.
iTunes Dateien hinzufügen und Ordner hinzufügen
Schritt 1
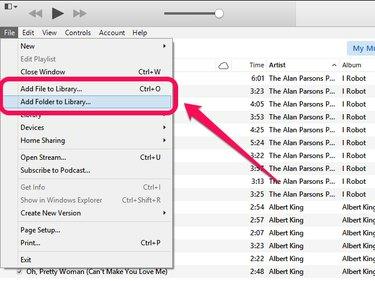
Bildnachweis: Bild mit freundlicher Genehmigung von Apple
Öffne iTunes und klicke auf Datei. Wählen Datei zur Bibliothek hinzufügen um ein einzelnes Lied hinzuzufügen und Ordner zur Bibliothek hinzufügen um einen Ordner mit mehreren Songdateien hinzuzufügen.
Schritt 2
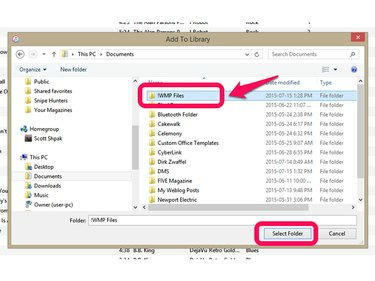
Bildnachweis: Bild mit freundlicher Genehmigung von Apple
Wählen Sie die Datei oder den Ordner aus, die/den Sie iTunes hinzufügen möchten. Klicken Sie am Beispiel eines Ordners auf den Ordner im Explorer-Fenster und dann auf Ordner auswählen. Die ausgewählten Lieder werden zu iTunes hinzugefügt.
Erweiterte Integration von WMP und iTunes
Während Sie Dateien manuell zwischen WMP und iTunes verschieben können, um sie mit Ihrem iPhone zu synchronisieren, gibt es Änderungen an beiden Anwendungen, die ihre Zusammenarbeit verbessern. Wenn Sie diese Einstellungen ändern, werden die Songdateien zwischen WMP, iTunes und Ihrem iPhone synchronisiert.
iTunes-Einstellungen
Schritt 1
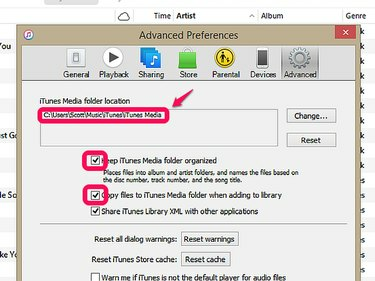
Bildnachweis: Bild mit freundlicher Genehmigung von Apple.
Öffne iTunes und klicke auf Bearbeiten, dann Einstellungen und wählen Sie die Fortschrittlich Tab. Notieren Sie sich den Speicherort Ihres iTunes-Medienordners für die Verwendung mit WMP und aktivieren Sie dann die Kontrollkästchen für beide Halten Sie den iTunes Media-Ordner organisiert und Kopieren Sie Dateien in den iTunes Media-Ordner, wenn Sie sie zur Bibliothek hinzufügen. Wenn Sie diese Felder auswählen, hat iTunes die Kontrolle darüber, wo Mediendateien gespeichert werden.
Spitze
Wenn Sie Dateien in Ihren iTunes-Medienordner kopieren, werden möglicherweise doppelte Dateien auf Ihrem Computer erstellt. Sie können diese Option deaktivieren, wenn Sie Ihre eigenen Medienordner verwalten möchten.
Schritt 2

Bildnachweis: Bild mit freundlicher Genehmigung von Apple
Klicken Bearbeiten, dann Einstellungen und wählen Sie die Allgemein Tab. Klicken Importeinstellungen und wähle MP3-Encoder aus dem Dropdown-Feld Importieren mit. Dadurch wird iTunes angewiesen, beim Rippen von Audio von CDs das MP3-Format zu verwenden, wobei die Kompatibilität mit WMP erhalten bleibt. Wählen Qualitätseinstellungen um Ihrem persönlichen Geschmack und Ihren Dateispeichermöglichkeiten gerecht zu werden. Höhere Qualität erzeugt größere Dateien.
Warnung
Diese Einstellung wirkt sich nicht auf Songs aus, die über den iTunes Store gekauft wurden. Diese werden im M4A-Format bereitgestellt und erfordern möglicherweise ein Dateiformat Wandlung zur Verwendung mit Versionen von WMP vor Version 12.
Schritt 1
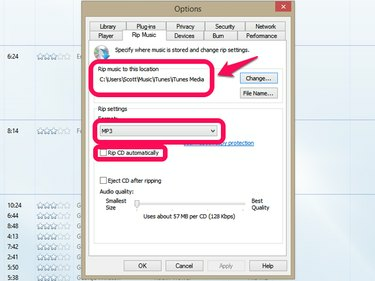
Bildnachweis: Bild mit freundlicher Genehmigung von Microsoft
Öffnen Sie WMP und klicken Sie auf Organisieren, dann Optionen und wählen Sie die RIP musik Tab. Ändern Sie im Abschnitt Musik an diesen Speicherort kopieren den Ordner so, dass er dem zuvor identifizierten Speicherort des iTunes-Medienordners entspricht. Ändern Sie das Format der Rip-Einstellungen in MP3 für die Kompatibilität mit iTunes. Deaktivieren Sie das CD automatisch rippen Kästchen, wenn Sie zum Zeitpunkt der Auswahl das Dateiformat bevorzugen zerreißen.
Schritt 2

Bildnachweis: Bild mit freundlicher Genehmigung von Microsoft
Klicken Organisieren, dann Optionen und wählen Sie die Bücherei Tab. Deaktivieren Sie Zusätzliche Informationen aus dem Internet abrufen, Benennen Sie Musikdateien mit den Einstellungen zum Rippen von Musik um und Ordnen Sie die Musik im Rip-Musikordner neu an, indem Sie die Rip-Musikeinstellungen verwenden. Das Deaktivieren dieser Einstellungen verhindert, dass WMP Mediendateien so verschiebt, dass iTunes nicht folgen kann.
Spitze
Auch Programme von Drittanbietern wie MediaMonkey, MusicBee und WinAmp können Lücken zwischen WMP und iTunes schließen, aber mit WinAmp nicht mehr in Entwicklung und das M4A-Format wird in WMP Version 12 unterstützt, diese Programme fügen Schritte zur iPhone-Synchronisierung hinzu Prozess. Diese Anwendungen bieten in Bestform erweiterte Audiofunktionen und Alternativen zu WMP- und iTunes-Playern.



