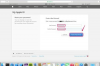Fotos sind ein wesentlicher Bestandteil des Desktop-Publishing und des Grafikdesigns, daher ist es wichtig, dass Sie wissen, wie Sie sie in Ihre Projekte einfügen. Adobe InDesign CC verfügt über ein spezielles Platzieren-Tool, mit dem Sie Fotos in Ihren Dokumenten platzieren können.
Erstellen eines Rahmens
Bevor Sie ein Foto in ein InDesign-Dokument einfügen können, erstellen Sie einen Rahmen dafür. Klicken Sie im Hauptmenü auf "Fenster" und wählen Sie "Tools", um sicherzustellen, dass die Tools-Palette sichtbar ist. Klicken Sie auf das Symbol "Rahmenwerkzeug", das wie ein Rechteck mit einem X darin aussieht. Wählen Sie je nach Form des Rahmens, den Sie für Ihr Foto verwenden möchten, entweder das Rechteck-, Ellipsen- oder Polygonrahmenwerkzeug aus. Klicken und ziehen Sie das Rahmenwerkzeug, um den Rahmen in Ihrem InDesign-Dokument zu erstellen.
Video des Tages
Ein Foto platzieren
Nachdem Sie einen Rahmen erstellt haben, können Sie das Foto darin platzieren. Klicken Sie auf den Rahmen, um ihn auszuwählen, klicken Sie im Hauptmenü auf "Datei" und wählen Sie "Platzieren". Sie können das Place-Fenster auch starten, indem Sie "Strg-D" auf Ihrer Tastatur drücken. Navigieren Sie zu dem Bild, das Sie in das Dokument einfügen möchten, wählen Sie es aus und klicken Sie auf "Öffnen", um es in den Rahmen zu platzieren.
Größe des Fotos ändern
Das Foto wird mit 100 Prozent seiner Originalgröße in den Rahmen gelegt, daher kann es zunächst viel zu groß für den Rahmen sein. Um die Größe des Fotos so zu ändern, dass es in den Rahmen passt, klicken Sie im Hauptmenü auf "Objekt", wählen Sie "Anpassen" und wählen Sie entweder "Rahmen proportional einpassen" oder "Inhalt proportional anpassen". Füllen des Rahmens passt so viel wie möglich vom Bild in den Rahmen, aber wenn der Rahmen und das Originalfoto nicht die gleiche Größe haben, kann ein Teil des Originals abgeschnitten werden, wenn es außerhalb des Rahmens liegt Rahmen. Wenn Sie Inhalt proportional anpassen auswählen, wird das gesamte Foto im Rahmen angezeigt, es können jedoch etwas Leerraum zwischen den Rändern des Fotos und dem Rand des Rahmens, wenn sie unterschiedlich sind Maße.
Neupositionierung, Anpassung und Verpackung
Ziehen Sie den Bildrahmen per Drag & Drop, um ihn auf der Seite neu zu positionieren. Um ein Foto zu spiegeln, wählen Sie es aus und klicken Sie entweder auf die Schaltfläche "Horizontal spiegeln" oder "Vertikal spiegeln" in der Anwendungsleiste oben im InDesign-Arbeitsbereich. Sie können die Größe eines Rahmens jederzeit mithilfe der Quadrate an den Ecken des Rahmens ändern. Wenn Sie mit der Platzierung und Darstellung des Fotos im Dokument zufrieden sind, verpacken Sie das InDesign-Projekt, sodass das Foto und andere Elemente des Dokuments in einem gemeinsamen Ordner gespeichert werden. Das Ablegen aller wichtigen Dateien in denselben Ordner vereinfacht das Teilen und Verschieben des InDesign-Projekts zwischen Geräten. Klicken Sie im Hauptmenü auf "Datei", wählen Sie "Paket" und dann erneut "Paket".