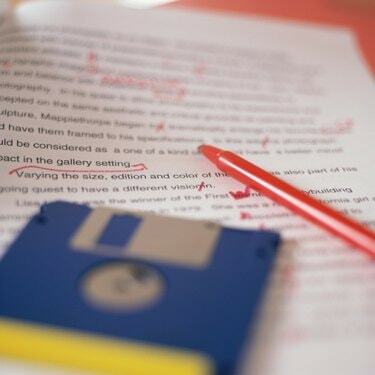
Die richtige Formatierung kann helfen, Ihre Note zu verbessern.
Das MLA-Format ist ein beliebter Dokumentformatierungsstandard für Aufsätze und Berichte und wird häufig in Gymnasien und Hochschulen verwendet. Das MLA-Format ist nicht nur eine Methode zur Formatierung von Zitaten, sondern legt auch die Ränder, die Textgröße, den Zeilenabstand und die Seitennummerierungsstandards Ihres Dokuments fest. Wenn Sie Apple Pages zum Erstellen Ihrer Aufsätze und Berichte verwenden, können Sie Ihr Dokument so formatieren, dass es MLA-Standards erfüllt, indem Sie die Dokumenteigenschaften an die des Formats anpassen.
Schritt 1
Stellen Sie die Seitenränder Ihres Dokuments rundum auf einen Zoll ein. Klicken Sie in der Symbolleiste von Pages auf die Schaltfläche "Inspektor", klicken Sie auf die Schaltfläche "Dokument" und wählen Sie "Dokument". Ändern Sie die Werte in den Textfeldern "Links", "Rechts", "Oben" und "Unten" in "1.00".
Video des Tages
Schritt 2
Wählen Sie den Volltext Ihres Dokuments aus. Stellen Sie die Schriftgröße auf "12" ein, indem Sie "12" aus dem Dropdown-Feld "Schriftgröße" auswählen und wählen Sie eine leicht lesbare Schriftart aus dem Dropdown-Menü "Schriftart".
Schritt 3
Stellen Sie den Zeilenabstand Ihres Dokuments auf "2.0" ein, indem Sie "2.0" aus dem "Line Spacing"-Steuerelement in der Format-Symbolleiste auswählen. Speichern Sie Ihre Änderungen.
Schritt 4
Passen Sie den "Linken Einzug" Ihrer Absätze auf einen halben Zoll an, indem Sie auf den blauen "Pfeil nach unten" auf dem Lineal klicken und ihn bis zur Markierung von einem halben Zoll ziehen. Wenn Sie die erste Zeile jedes Absatzes in Ihrem Dokument noch nicht eingerückt haben, verwenden Sie die "Tabulatortaste" auf Ihrer Tastatur, um am Anfang jedes Absatzes einen Einzug hinzuzufügen.
Schritt 5
Erstellen Sie eine Kopfzeile für Ihr Dokument. Klicken Sie in der Seiten-Symbolleiste auf "Ansicht" und wählen Sie "Layout anzeigen". Die Kopf- und Fußzeile des Dokuments wird angezeigt. Klicken Sie in die Kopfzeile und geben Sie Ihren Nachnamen ein. Drücken Sie die "Leertaste" und wählen Sie "Seitenzahl" aus dem Menü "Einfügen", um Ihre Dokumentseiten zu nummerieren. Speichern Sie Ihre Änderungen.
Schritt 6
Fügen Sie Ihren Namen, den Namen Ihres Dozenten, den Kurs und das Datum oben auf der ersten Seite Ihres Dokuments hinzu. Jedes Feld sollte in einer eigenen Zeile und linksbündig platziert werden. Zentrieren Sie den Titel Ihres Dokuments.
Schritt 7
Formatieren Sie Ihre Seite "zitierte Werke". Ordnen Sie Ihre Literaturhinweise in alphabetischer Reihenfolge nach den Nachnamen der Autoren an. Wenn eine Referenz mehr als eine Zeile belegt, sollten alle Zeilen nach der ersten eingerückt werden. Jede weitere Zeile durch Drücken der "Tabulatortaste" einrücken.
Schritt 8
Sichere deine Arbeit.
Spitze
Wählen Sie bei der Auswahl einer Schriftart für Ihr Dokument eine Schriftart aus, die sowohl in Normal- als auch in Kursivschrift lesbar ist, z. B. „Times New Roman“.
Warnung
Wenn Ihr Kursleiter Sie auffordert, einen Teil Ihres Dokuments anders zu formatieren, als der MLA-Standard vorschlägt, befolgen Sie immer seine Anweisungen. Wenn Sie sich nicht sicher sind, wie Sie Ihr Dokument richtig formatieren, wenden Sie sich an Ihren Kursleiter.



