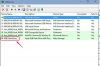Bildnachweis: Medioimages/Photodisc/Photodisc/Getty Images
Die meisten Laptops auf dem Markt verfügen über ein kleines Quadrat in der Nähe der Tastatur, das als Touchpad bekannt ist. Das Touchpad Ihres Laptops fungiert als Maus und ermöglicht das Klicken, Scrollen und Verschieben von Dokumenten wie mit einer herkömmlichen Maus. Anstatt eine Maus zu bewegen, verwenden Sie einfach Ihren Finger, um den Computercursor zu steuern. Von Zeit zu Zeit können jedoch technische Probleme mit Ihrem Touchpad auftreten, z. B. keine Reaktion. Die Fehlerbehebung beim Touchpad ist ziemlich einfach.
Schritte zur Fehlerbehebung
Schritt 1
Reinigen Sie das Touchpad. Probleme mit dem Nichtreagieren des Touchpads haben oft damit zu tun, dass die Oberfläche verschmutzt ist und daher Ihre Fingerbewegungen nicht registrieren kann. Da es sich beim Touchpad um empfindliches Material handelt, gehen Sie bei der Reinigung vorsichtig vor. Verwenden Sie einen feuchten Waschlappen mit einer kleinen Menge Reinigungsalkohol darauf. Wischen Sie in vertikalen Bewegungen, dann horizontal. Tupfen Sie die Stelle mit einem trockenen Tuch trocken.
Video des Tages
Schritt 2
Deaktivieren Sie die Touchpad-Sperre. Wenn Sie Ihren Computer verwenden, können Sie Ihr Touchpad manchmal versehentlich sperren, indem Sie eine bestimmte Tastenfolge drücken. Wenn Sie der Meinung sind, dass dies der Fall sein könnte, versuchen Sie, die Tastenkombination zum Entsperren Ihres Touchpads zu finden. Halten Sie die Funktionstaste gedrückt und drücken Sie dann die Funktionstasten F1 bis F12. Die Tastenkombination variiert je nach Computermarke.
Schritt 3
Überprüfen Sie die Einstellungen Ihres Touchpads. Sie können sich irgendwie verändert haben, wodurch Ihr Touchpad nicht mehr funktioniert. Klicken Sie auf „Start“ und dann auf „Systemsteuerung“. Wenn das Fenster der Systemsteuerung geöffnet wird, wählen Sie "Maus". Dies sollte die Touchpad-Einstellungen anzeigen. Vergewissern Sie sich, dass Ihr Touchpad noch aktiviert ist, und stellen Sie dann sicher, dass das Touchpad nicht auf Einstellungen eingestellt ist, die die Empfindlichkeit des Touchpads verändern. Nachdem Sie Ihre Einstellungen überprüft haben, testen Sie das Touchpad, um zu sehen, ob es behoben ist.
Schritt 4
Aktualisieren Sie den Treiber Ihres Touchpads. Navigieren Sie zur Website Ihres Computerherstellers, suchen Sie nach Ihrem Laptop und suchen Sie dann nach Touchpad-Treiber-Updates. Laden Sie das Update herunter und installieren Sie es. Starte deinen Computer neu.
Schritt 5
Aktualisieren Sie Ihre Computerhardware und Ihr BIOS. Klicken Sie auf Ihr "Start"-Menü und suchen Sie dann nach "Windows Update". Öffnen Sie Windows Update und klicken Sie auf "Nach Updates suchen". Wenn welche gefunden werden, laden Sie sie herunter und installieren Sie sie, und überprüfen Sie dann die Funktionalität Ihres Touchpads. Suchen Sie auf der Website Ihres Computerherstellers nach Hardware-Updates, einschließlich eines Updates für Ihr BIOS. Laden Sie alle empfohlenen Updates herunter und installieren Sie sie.
Schritt 6
Deinstallieren Sie den Treiber Ihres Touchpads und installieren Sie ihn erneut. Der Treiber ist möglicherweise beschädigt. Laden Sie den Treiber von der Website Ihres Laptop-Herstellers herunter und deinstallieren Sie dann den aktuellen Treiber, indem Sie ihn aus Ihrer Liste „Programme hinzufügen/entfernen“ entfernen. Installieren Sie nach der Deinstallation den neuen Download des Treibers und starten Sie Ihren Computer neu.
Schritt 7
Überprüfen Sie die Programminkompatibilität. Wenn Sie kürzlich ein Programm installiert oder eine externe Maus an Ihren Laptop angeschlossen haben, entfernen Sie die neue Hardware und prüfen Sie, ob Ihr Touchpad ohne sie funktioniert. Wenn dies der Fall ist, hat Ihr Touchpad ein Kompatibilitätsproblem mit dem, was Sie installiert haben.
Dinge, die du brauchen wirst
Feuchtes Tuch
Reinigungsalkohol
Trockene Kleidung
Touchpad-Treiber herunterladen