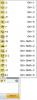Klicken Sie im Abschnitt "Inhaltsbearbeitung" des Tools-Bedienfelds auf "Bild hinzufügen". Öffnen Sie das Tools-Panel, indem Sie in der Symbolleiste auf "Tools" klicken. Klicken Sie auf "Inhaltsbearbeitung", um den Abschnitt zu erweitern, falls er noch nicht sichtbar ist. Wenn keine Symbolleisten sichtbar sind, drücken Sie die Taste "F8".
Klicken Sie auf eine beliebige Stelle im Inhaltsfenster der PDF-Datei, um das Bild zu platzieren. Alternativ klicken und ziehen Sie Ihren Mauszeiger, um eine geeignete Bildgröße auszuwählen, während Sie das Bild platzieren.
Kopieren Sie ein Bild aus einer anderen Quelle. In einigen Programmen klicken Sie mit der rechten Maustaste auf ein Bild und wählen dann "Kopieren", in anderen müssen Sie möglicherweise auf "Bearbeiten" klicken, um die Option "Kopieren" zu finden. Wenn Sie ein Bild in einigen Programmen anzeigen, können Sie "Strg-C" drücken, um das Bild in die Zwischenablage zu kopieren. Um ein Bild in Acrobat zu kopieren, klicken Sie auf „Bearbeiten“, wählen Sie „Schnappschuss machen“ und ziehen Sie dann ein Auswahlfeld um den Bereich, den Sie kopieren möchten.
Klicken Sie auf "Seitenbereichsoptionen", wenn das Wasserzeichen nur auf bestimmten Seiten angezeigt werden soll. Andernfalls wird das Wasserzeichen auf allen Seiten angezeigt.
Geben Sie einen Prozentsatz in das Feld Absoluter Maßstab ein, um die Größe des ausgewählten Bildes relativ zur Seite zu ändern. Sie können auch die Position des Bildes im Abschnitt Position anpassen oder das Bild über oder hinter den Seitenelementen im Abschnitt Position anzeigen lassen.
Schieben Sie den Schieberegler "Deckkraft" oder geben Sie manuell einen Prozentsatz ein, um die Transparenz anzupassen. Je kleiner der Opazitätsprozentsatz, desto transparenter wird das Bild.
Spitze
Klicken Sie im Abschnitt Inhaltsbearbeitung des Werkzeugbedienfelds auf „Text und Bilder bearbeiten“, um die Bearbeitung zu aktivieren. Sie können dann auf ein Bild klicken und es ziehen, um es an eine beliebige Stelle auf derselben Seite zu verschieben, oder die Größenänderungsleisten ziehen, um die Bildgröße zu ändern. Klicken Sie mit der rechten Maustaste auf ein Bild, um die Optionen zum Drehen, Spiegeln oder Anordnen anzuzeigen. Verwenden Sie die Option Anordnen, um das Bild hinter oder vor bestimmten Objekten zu platzieren.
Um als Kommentare platzierte Bilder zu bearbeiten, wählen Sie im Kommentarbedienfeld erneut die Option „Bild aus der Zwischenablage als Stempelwerkzeug einfügen“ und wählen das zuvor platzierte Bild aus. Sie können dann auf das Bild klicken und es ziehen, um es zu verschieben, die Ziehpunkte ziehen, um die Größe des Bildes zu ändern, oder den oberen Rotationskreis ziehen, um es zu drehen.
Wenn ein Bild von einem anderen Objekt verdeckt wird, klicken Sie auf "Ansicht | Anzeigen/Ausblenden | Navigationsfenster | Inhalt", um Bilder aus der Navigationsstruktur auszuwählen.