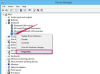Es ist einfach, in Microsoft Word ein Bild über ein Bild zu legen.
Bildnachweis: Poike/iStock/GettyImages
Microsoft Word wurde als Textverarbeitungsprogramm entwickelt, das sich perfekt zum Erstellen von Dokumenten wie Briefen und Lebensläufen eignet. Sie können Fotos in die Dateien einfügen, die Sie in Word erstellen, aber Sie haben nicht die Kontrolle, die Sie mit einer Fotobearbeitungssoftware haben. Mit den integrierten Fototools können Sie jedoch ein Bild mit einem anderen Bild in Microsoft Word überlappen, indem Sie den Hintergrund eines Bildes entfernen oder ein Textfeld über einem Bild hinzufügen.
Ein Bild über ein anderes Bild überlappen
Es kann hilfreich sein zu wissen, warum Sie überhaupt ein Bild über ein anderes Bild einfügen möchten. Mit dieser Funktion können Sie zwei separate Bilder zu einer Grafik kombinieren und den Hintergrund von einem der Bilder entfernen, damit sie sich nahtlos überlappen.
Video des Tages
So kombinieren Sie zwei Bilder
Sammeln Sie zunächst die beiden Fotos, die Sie überlappen möchten. Fügen Sie sie nebeneinander in das Word-Dokument ein. Dann:
- Klicken Sie mit der rechten Maustaste auf das größere Bild und wählen Sie Zeilenumbruch > Platz.
- Klicken Sie mit der rechten Maustaste auf das kleinere Bild und wählen Sie Zeilenumbruch > Platz.
- Ziehen Sie das kleinere Foto über das größere Foto und legen Sie es dort ab, wo Sie es haben möchten.
Um den Hintergrund des kleineren Bildes zu entfernen, sodass der Hintergrund des größeren sichtbar wird, wählen Sie das kleinere Bild aus und dann:
- Wählen Sie in Word in Microsoft 365 Bildformat > Hintergrund entfernen. Verwenden Sie das sich öffnende Stiftwerkzeug, um entweder um den Bereich zu zeichnen, den Sie behalten möchten, oder um den Bereich, den Sie löschen möchten. Klicken Sie auf das Bild, um es über dem Hintergrundbild anzuzeigen.
- In anderen Word-Versionen unter Bildwerkzeuge, wählen Format > Farbe > Transparente Farbe einstellen und wählen Sie die Hintergrundfarbe aus. Nehmen Sie alle erforderlichen Anpassungen vor und klicken Sie auf das Bild, um den Hintergrund transparent zu machen.
Text über ein Bild einfügen
Sie können ein Foto in einem Dokument auch beleben, indem Sie Text mit WordArt oder einem Textfeld über ein Bild legen.
So fügen Sie Text mit Word Art ein:
- Wählen Sie eine Einfügemarke aus.
- Gehe zum Einfügung Registerkarte und die Gruppe Illustrationen. Dann klick Formen und Neue Zeichenleinwand.
- Klicken Sie auf die Zeichenfläche und wählen Sie Bilder unter Einfügen und Illustrationen.
- Doppelklicken Sie auf das Foto, das Sie verwenden möchten.
- Klicken Sie unter der Registerkarte Einfügen und der Gruppe Text auf WordArt und wählen Sie den gewünschten Textstil aus.
- Tippe den Text.
- Ziehen Sie das erstellte WordArt-Objekt auf das Foto. Platzieren und die Größe ändern.
- Halt die Kontrolle -Taste auf Ihrer Tastatur und klicken Sie, um sowohl das Foto als auch den Text auszuwählen.
- Suchen Sie unter Bildtools die Registerkarte Format und Gruppe anordnen, wählen Sie den Pfeil neben Gruppe aus und klicken Sie auf Gruppe Text und Foto zu kombinieren.
So fügen Sie Text mithilfe eines Textfelds ein:
- Wählen Sie eine Einfügemarke aus.
- Gehe zum Einfügung Registerkarte und die Gruppe Illustrationen. Dann klick Formen und Neue Zeichenleinwand.
- Klicken Sie auf die Zeichenfläche und wählen Sie Bilder unter Einfügen und Illustrationen.
- Doppelklicken Sie auf das Foto, das Sie verwenden möchten.
- Klicken Sie unter der Registerkarte Einfügen und der Gruppe Text auf Textfeld und Textfeld zeichnen.
- Tippe den Text.
- Ziehen Sie das erstellte Textfeld auf das Foto. Platzieren und die Größe ändern.
- Ändern Sie bei Bedarf die Schriftart und -größe.
- Wechseln Sie bei ausgewähltem Textfeld zur Registerkarte Format und suchen Sie die Gruppe Formstile unter der Registerkarte Format.
- Klicken Formfüllung und Keine Füllung. Dann klick Formkontur und Kein Umriss.
- Klicken Sie auf das Textfeld und das Bild, um es auszuwählen.
- Suchen Sie unter Zeichentools die Registerkarte Format und die Gruppe anordnen. Wähle den Pfeil neben Gruppe aus und klicke auf Gruppe Text und Foto zu kombinieren.