Excel allein verfügt nicht über eine Funktion zum Einbinden eines Countdown-Timers. Mit einer Programmiersprache namens Visual Basic für Anwendungen, ist es möglich, ein einfaches Makro zu schreiben, um die Countdown-Funktion auszuführen. Dieser Artikel zeigt, wie Sie ein Makro erstellen, das es einem Timer ermöglicht, bis zu 12 Stunden herunterzuzählen, der sich für das Zeitmanagement in einem Arbeitsblatt eignet.
Formatieren Sie die Timer-Zelle
Schritt 1
Navigieren Sie in einem neuen, geöffneten Arbeitsblatt zu Zelle A1. Dies ist die Position des Beispiel-Timers.
Video des Tages
Schritt 2
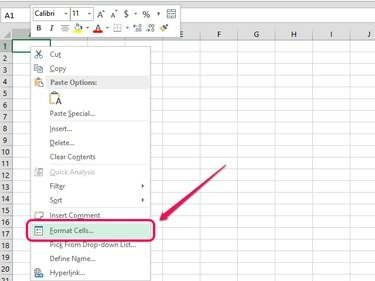
Bildnachweis: Bild mit freundlicher Genehmigung von Microsoft
Rechtsklick auf Zelle A1 und wählen Sie Zellen formatieren.
Schritt 3

Bildnachweis: Bild mit freundlicher Genehmigung von Microsoft
Wählen Zeit aus dem Feld Kategorie und wählen Sie eines der Formate Stunden: Minuten: Sekunden. Klicken OK um das Zellenformat einzustellen.
Erstellen Sie das Makro
Schritt 1
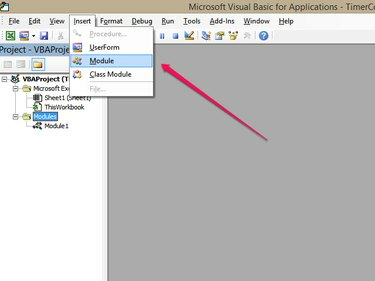
Bildnachweis: Bild mit freundlicher Genehmigung von Microsoft
Rufen Sie das Visual Basic-Bearbeitungsfenster auf, indem Sie drücken ALT-F11. Klicken Einfügung aus der Menüleiste und klicken Sie auf Modul.
Schritt 2

Bildnachweis: Bild mit freundlicher Genehmigung von Microsoft
Geben Sie im Fenster Modul1 den folgenden Text ein:
gCount als Datum dimmen
Sub-Timer()
gCount = Now + TimeValue("00:00:01")
Anwendung. OnTime gCount, "EndMessage"
End Sub
Sub EndMessage()
xRng als Bereich dimmen
Setze xRng = Anwendung. ActiveSheet. Reichweite("A1")
xRng. Wert = xRng. Wert - TimeSerial (0, 0, 1)
Wenn xRng. Wert <= 0 Dann
MsgBox "Countdown abgeschlossen."
Abo beenden
Ende, wenn
Anruf-Timer
End Sub
Sie können Kopieren und Einfügen den obigen Codetext, oder Sie können ihn zeilenweise in das Fenster Module1 eingeben. Der VBA-Editor wendet die Formatierung nach Bedarf an.
Schritt 3
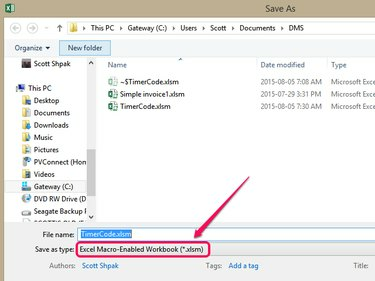
Bildnachweis: Bild mit freundlicher Genehmigung von Microsoft
Minimieren Sie das VBA-Fenster, indem Sie auf klicken - Symbol in der oberen rechten Ecke. Klicken Datei am Band und Speichern als. Wählen Sie einen Speicherort für Ihre Datei aus. Geben Sie im Fenster Speichern unter Ihrer Arbeitsmappe einen Namen und wählen Sie Excel-Makroaktivierte Arbeitsmappe (*.xlsm) von dem Speichern unter Dropdown-Liste. Klicken Speichern und kehren Sie zur Arbeitsmappe zurück.
Verwenden des Timers
Schritt 1
Klicken Sie auf die Zelle A1 und geben Sie ein 0:3:0, dann drücken Eingeben. Damit wird die Zeit auf 0 Stunden, 3 Minuten und 0 Sekunden eingestellt.
Schritt 2
Drücke den Aussicht Registerkarte auf der Multifunktionsleiste und klicken Sie auf Makros. Wählen Timer aus der Makroliste und klicken Sie auf Lauf. Ihre Timerzelle beginnt mit dem Herunterzählen bis Null, wenn a Countdown abgeschlossen Dialog öffnet. Klicken OK um zu Ihrer Arbeit zurückzukehren.
Spitze
Sie müssen Zelle A1 nicht verwenden. Platzieren Sie Ihren Timer an einer beliebigen Stelle und ändern Sie den Zellbezug in Zeile 8 des Timer-Codes von A1 in die von Ihnen verwendete Zelle.



