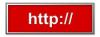Hartcodierte Untertitel können im Gegensatz zu weichen oder eingebetteten Untertiteln nicht ein- oder ausgeschaltet werden, da sie in die Videodatei selbst eingebrannt werden. MKVs sind Multimedia-Container, die mehrere Untertitelspuren enthalten können, die nach Bedarf ein- oder ausgeschaltet werden können. Um einen Satz von Untertiteln auf Ihrem MKV fest zu codieren, ist ein MKV-Konvertierungsprogramm erforderlich, um Ihre gesamte Datei neu zu codieren. Glücklicherweise gibt es mehrere kostenlose Open-Source-Programme zum Download, wie HandBrake und TEncoder, die MKV-Ein- und Ausgabe mit Optionen für hartcodierte Untertitel unterstützen. Andere Programme mit kostenlosen Testoptionen umfassen den Any Video Converter von AVC.
Untertitel mit HandBrake festcodieren
Schritt 1
Öffnen Sie Ihren Webbrowser und besuchen Sie "http://handbrake.fr/." Klicken Sie auf den hervorgehobenen Text "Jetzt herunterladen" in der Mitte der Seite und klicken Sie auf die Schaltfläche "Herunterladen", die Ihrem Betriebssystem entspricht. Doppelklicken Sie nach Abschluss des Downloads auf die Setup-Datei des Programms und befolgen Sie die Installationsanweisungen auf dem Bildschirm. Stimmen Sie den Nutzungsbedingungen zu und öffnen Sie HandBrake.
Video des Tages
Schritt 2
Klicken Sie oben links auf dem Bildschirm auf die Schaltfläche "Quelle" und wählen Sie "Videodatei", um ein Popup-Suchfenster mit dem Inhalt Ihres Computers zu öffnen. Navigieren Sie zu Ihrer MKV-Eingabedatei, markieren Sie ihr Symbol und klicken Sie auf "Öffnen", um sie in HandBrake zu laden.
Schritt 3
Drücken Sie die Schaltfläche "Durchsuchen" rechts neben dem Feld "Ziel" am oberen Rand des Bildschirms und wählen Sie einen Speicherort für Ihre MKV-Ausgabe.
Schritt 4
Klicken Sie im Feld Ausgabeeinstellungen auf die Schaltfläche "Container" und wählen Sie "MKV".
Schritt 5
Klicken Sie in der Mitte des Bildschirms auf die Registerkarte "Untertitel" und klicken Sie auf die Schaltfläche "Externen Untertitel hinzufügen", um ein weiteres Popup-Suchfenster zu öffnen. Navigieren Sie zu Ihrer eingegebenen Untertiteldatei, markieren Sie das entsprechende Symbol und klicken Sie auf "Öffnen".
Schritt 6
Drücken Sie die Schaltfläche "Eingebrannt" neben Ihrem eingegebenen Untertitel. Beachten Sie, dass SRT-Untertiteldateien nicht in MKV-Videos gebrannt werden können. Sie können jedoch Standard-MKV-SSA-Untertitel und DVD-VobSubs verwenden.
Schritt 7
Klicken Sie oben auf dem Bildschirm auf die Schaltfläche "Start", um mit der Neucodierung Ihres MKV mit hartcodierten Untertiteln zu beginnen.
Hartcodieren von Untertiteln mit TEncoder
Schritt 1
Starten Sie Ihren Internetbrowser und besuchen Sie die TEncoder-Downloadseite. Klicken Sie auf die Schaltfläche "Herunterladen" und warten Sie, bis die Programmdatei ".exe" auf Ihren Computer heruntergeladen wurde. Doppelklicken Sie auf das Symbol, um den Installationsvorgang zu starten, und wählen Sie einen Speicherort auf Ihrer Festplatte aus, um das Programm zu speichern. Folgen Sie den Anweisungen auf dem Bildschirm, stimmen Sie den Lizenzbedingungen zu und starten Sie TEncoder.
Schritt 2
Öffnen Sie einen Windows Explorer-Bildschirm und suchen Sie Ihre Eingabe-MKV-Datei. Lassen Sie dieses Fenster geöffnet. Öffnen Sie einen zweiten Windows Explorer-Bildschirm und suchen Sie Ihre eingegebene Untertiteldatei. Benennen Sie es um, sodass die Datei genau denselben Namen wie Ihr MKV hat, und ziehen Sie sie per Drag & Drop in den gleichen Ordner wie Ihr MKV. Wenn Ihr MKV beispielsweise "mkv_video.mkv" heißt, benennen Sie Ihren Untertitel "mkv_video", aber behalten Sie die ursprüngliche Dateierweiterung bei.
Schritt 3
Klicken Sie im Hauptfenster von TEncoder auf die Schaltfläche "Ordner hinzufügen" und markieren Sie den Ordner, der Ihre eingegebenen MKV- und Untertiteldateien enthält. Klicken Sie auf "Öffnen", damit beide Dateien in TEncoder geladen werden.
Schritt 4
Klicken Sie auf die Schaltfläche "Optionen" unter der Dateiliste und klicken Sie auf "Videooptionen". Klicken Sie auf das Dropdown-Menü "Video-Codec" und wählen Sie "Kopieren", um denselben Codec wie bei Ihrem ursprünglichen MKV beizubehalten. Sie können Ihren MKV-Codec auch in H.264 oder Xvid konvertieren, da beides kompatible, hochwertige MKV-Codecs sind.
Schritt 5
Klicken Sie auf die Registerkarte "Andere Optionen" und wählen Sie "Untertitel aktivieren". Klicken Sie für die beste Qualität auf das Kästchen "Zwei Durchgänge durchführen" und klicken Sie auf "Kodieren".
Untertitel mit einem beliebigen Videokonverter hartcodieren
Schritt 1
Navigieren Sie in Ihrem Webbrowser zur Homepage von Any Video Converter und klicken Sie auf die Schaltfläche "Herunterladen" auf der rechten Seite des Bildschirms, um Ihre kostenlose Testversion zu erhalten. Doppelklicken Sie nach Abschluss des Downloads auf die Programmdatei ".exe" und befolgen Sie die Anweisungen des Programms, um die Software auf Ihrem Computer zu installieren. Stimmen Sie den Lizenzbedingungen zu und starten Sie Any Video Converter.
Schritt 2
Durchsuchen Sie Ihren Computer in einem neuen Windows Explorer-Bildschirm und suchen Sie Ihre MKV-Eingabedatei. Öffnen Sie einen zweiten Windows Explorer-Bildschirm, suchen Sie Ihre Untertiteldatei und benennen Sie sie so um, dass sie genau den gleichen Dateinamen wie Ihr MKV hat; Behalten Sie jedoch die ursprüngliche Dateierweiterung bei. Wenn Ihr MKV beispielsweise "feature_video.mkv" heißt, benennen Sie Ihre Untertiteldatei "feature_video" plus deren Dateierweiterung. Ziehen Sie Ihre umbenannte Untertiteldatei per Drag & Drop in den Ordner Ihres MKV.
Schritt 3
Klicken Sie auf die Schaltfläche "Video hinzufügen" in der oberen linken Ecke von Any Video Converter. Durchsuchen Sie den Popup-Suchbildschirm und doppelklicken Sie auf das Symbol Ihres MKV, um es in das Programmfenster zu laden.
Schritt 4
Klicken Sie auf die Schaltfläche "Ausgabeprofil" in der oberen rechten Ecke des Bildschirms, wählen Sie "Videodateien" und wählen Sie eine MKV-Ausgabeoption.
Schritt 5
Klicken Sie auf das Dropdown-Feld "Audiooptionen" auf der rechten Seite von Any Video Converter, klicken Sie auf die Schaltfläche "Untertitel" und wählen Sie Ihren eingegebenen Untertitel.
Schritt 6
Klicken Sie im Hauptbildschirm von Any Video Converter auf die Schaltfläche "Optionen" und klicken Sie auf die Registerkarte "Untertitel". Klicken Sie auf die Schaltfläche "Standard-Untertitelcodierung" und wählen Sie "UTF-8". Ändern Sie die Schriftart, Größe oder Position Ihrer Untertitel nach Bedarf, indem Sie die Schiebeleisten und Dropdown-Felder verwenden. Klicken Sie auf "OK", um Ihre Änderungen zu speichern und zum Hauptbildschirm zurückzukehren.
Schritt 7
Klicken Sie oben auf dem Bildschirm auf die Schaltfläche "Konvertieren", um mit der Kodierung Ihres Untertitels in Ihr MKV-Video zu beginnen.
Spitze
Die Neucodierung von MKV-Dateien kann je nach Dateigröße und Verarbeitungsgeschwindigkeit Ihres Computers bis zu mehreren Stunden dauern.