
Wenn Sie mehrere MP4-Dateien auf eine Video-DVD brennen möchten, verwenden Sie eines der einfachen, kostenlosen DVD-Authoring-Tools für Windows. Da Windows keine DVD-Authoring-Software enthält, müssen Sie Tools von Drittanbietern verwenden, um abspielbare DVDs mit Menüs, Titeln und Kapitelinformationen zu erstellen, die mit den meisten Heim-DVD-Playern kompatibel sind. Je nachdem, wie viel Zeit Sie für das Authoring einer DVD aufwenden möchten, können Sie Ihr fertiges Produkt mit Untertitelschriftarten und -farben anpassen oder mit wenigen Klicks mehrere MP4-Dateien schnell brennen.
Mit Freemake schnell eine DVD brennen
Schritt 1
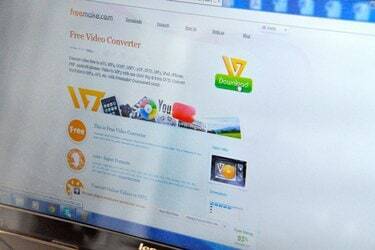
Laden Sie die neueste Version von Freemake herunter und installieren Sie sie (Link in Ressourcen). Dieses Programm bietet eine der einfachsten Schnittstellen zum DVD-Brennen und ermöglicht Ihnen dennoch die Auswahl aus einer Vielzahl von Navigationsmenüs und Videoqualitätsoptionen.
Video des Tages
Schritt 2

Starten Sie Freemake, klicken Sie auf "Video" und wählen Sie eine oder mehrere MP4-Dateien von Ihrem Computer aus. Um mehrere Dateien auszuwählen, ziehen Sie die Maus über mehrere Dateien oder halten Sie "Strg" gedrückt, während Sie auf Dateien klicken. Klicken Sie auf "Öffnen", um die Auswahl(en) zu Freemake hinzuzufügen.
Schritt 3
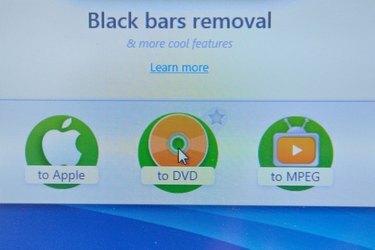
Klicken Sie auf "Zu DVD", um das DVD-Authoring-Menü zu öffnen. Geben Sie einen Titel in das Feld DVD-Titel ein, um Ihrer Disc ein Label zu geben, das Computer – aber nicht DVD-Player – anzeigen können. Wählen Sie einen Menütyp aus der Liste DVD-Menütyp aus, z. B. "Bewegungsmenü", "Miniaturansichtsmenü" oder "Textmenü".
Schritt 4

Legen Sie eine leere DVD in Ihr optisches Laufwerk ein, klicken Sie auf das Menü "Choose Destination" und wählen Sie das Laufwerk aus. Klicken Sie auf "Brennen", um die Disc zu erstellen. Das Brennen einer DVD kann je nach Dateigröße 15 bis 30 Minuten dauern.
Benutzerdefiniertes DVD-Menü mit DVDStyler
Schritt 1

Laden Sie die neueste Version von DVDStyler für Windows herunter und installieren Sie sie (Link in Ressourcen). Dieses kostenlose, leichte Programm bietet einen integrierten Baumbrowser mit Vorschaubildern für Miniaturansichten sowie anpassbare Menühintergründe, Schaltflächen und Beschriftungen.
Schritt 2
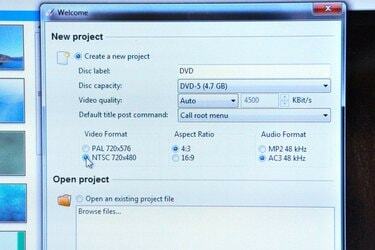
Starten Sie DVDStyler und wählen Sie Ihre Einstellungen aus dem Popup-Fenster Neues Projekt. Wählen Sie „NTSC“ im Abschnitt „Videoformat“ und dann „16:9“ im Abschnitt „Seitenverhältnis“ für Breitbild-Video oder „4:3“ für Standard-Video. Klicken Sie auf "OK", um das neue Projekt zu starten.
Schritt 3
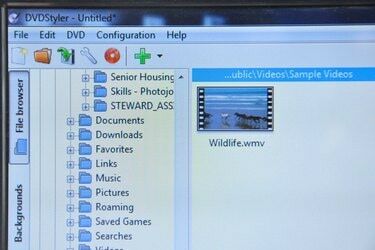
Durchsuchen Sie Ihre Dateien in der Seitenleiste des Baumbrowsers. Wenn Sie eine Datei im Browser auswählen, wird eine Miniaturansicht in der mittleren Spalte angezeigt. Ziehen Sie Dateien aus dem Baumbrowser in den Titleset Manager und ordnen Sie sie in beliebiger Reihenfolge an, indem Sie sie an eine Position ziehen. Die Statusleiste zeigt an, wie viel Speicherplatz auf Ihrer DVD noch übrig ist.
Schritt 4

Wählen Sie im Baumbrowser einen Menühintergrund aus, indem Sie auf ein Bild doppelklicken. Klicken Sie auf die Registerkarte "Schaltflächen" und fügen Sie Menüschaltflächen hinzu, indem Sie sie an eine Position im Menü-Editor ziehen. Bearbeiten Sie die Aktion einer Schaltfläche, indem Sie auf die Schaltfläche doppelklicken. Das Fenster Eigenschaften-Editor zeigt Optionen für die ausgewählte Schaltfläche an. Wählen Sie im Abschnitt Springen zu ein DVD-Kapitel aus, das mit der Schaltfläche verknüpft werden soll, und benennen Sie die Schaltfläche, indem Sie Text in das Feld Beschriftung eingeben. Klicken Sie auf "OK", um die Eigenschaften zu speichern. Wiederholen Sie diesen Vorgang für jede Schaltfläche in Ihrem Menü.
Schritt 5

Legen Sie eine leere DVD in Ihr optisches Laufwerk ein und klicken Sie auf "Brennen". Wählen Sie Ihr Laufwerk aus dem Gerätemenü aus und klicken Sie auf "Start", um die DVD zu brennen.
Untertitel mit DVD-Flick hinzufügen
Schritt 1

Laden Sie die neueste Version von DVD Flick herunter und installieren Sie sie (Link in Ressourcen). Dieses kostenlose Programm bietet einen einfachen Untertitel-Editor und eine Auswahl an Menüvoreinstellungen.
Schritt 2

Klicken Sie auf "Titel hinzufügen", um eine MP4-Datei auszuwählen. Wählen Sie im Titelfenster die Registerkarte "Untertitel", klicken Sie auf "Hinzufügen" und wählen Sie eine Untertiteldatei im SRT-Format aus. Das Untertitelfenster zeigt Schriftart-, Farb-, Positions- und Transparenzeigenschaften für die Untertitel an. Während Sie Ihre Einstellungen bearbeiten, zeigt das Vorschaufenster Ihre Untertitel über dem ausgewählten MP4-Video an. Klicken Sie auf "Akzeptieren", um die Untertitel zum Projekt hinzuzufügen.
Schritt 3

Klicken Sie auf "Menüeinstellungen" und wählen Sie eine DVD-Menüoption aus der Seitenleiste. Sie können das Menü in DVD Flick nicht anpassen, aber Sie können eine Vorschau des ausgewählten Menüs im Vorschaufenster anzeigen. Nachdem Sie Ihre Auswahl getroffen haben, klicken Sie auf "Akzeptieren".
Schritt 4

Klicken Sie auf „Projekteinstellungen“ und wählen Sie „DVD“ aus dem Menü „Zielgröße“. Wählen Sie "DVD (4,3 GB)" für eine Standard-DVD oder "DVD (8,2 GB)" für eine Dual-Layer-Disc. Klicken Sie auf "Akzeptieren", um Ihre Einstellungen zu bestätigen.
Schritt 5

Legen Sie eine leere DVD in Ihr optisches Laufwerk ein und klicken Sie auf "Brennen". Wählen Sie "Projekt auf Disc brennen" und wählen Sie Ihr Laufwerk aus dem Menü "Laufwerk". Um ein fehlerfreies Brennen zu gewährleisten, wählen Sie eine niedrige Einstellung aus dem Geschwindigkeitsmenü, z. B. "2X". Brennen Sie die Disc, indem Sie auf "Akzeptieren" klicken.




