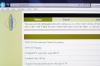Bildnachweis: julief514/iStock/Getty Images
Wenn Sie ein einzigartiges Video haben, in dem zu einem bestimmten Zeitpunkt etwas Bedeutendes passiert, kann das Hinzufügen eines Countdown-Timers dazu beitragen, Spannung aufzubauen und die Aufmerksamkeit auf dieses bestimmte Ereignis zu lenken. Mit Dutzenden von Videoanwendungen zur Auswahl können Sie ganz einfach in wenigen Schritten ein einzigartiges Medium erstellen.
Hinzufügen eines Countdown-Timers zu einem Video
Schritt 1
Öffnen Sie Ihre Videobearbeitungsanwendung
Video des Tages
Wenn Sie bereits das Video haben, zu dem Sie einen Countdown-Timer hinzufügen möchten, suchen Sie es auf Ihrer Festplatte und importieren Sie es in ein neues Projekt in Ihrer Videobearbeitungsanwendung.
Schritt 2
Bereiten Sie Ihren Bearbeitungsarbeitsbereich vor
Ziehen Sie Ihr Video in das "Timeline"-Fenster Ihrer Bearbeitungsanwendung; Unabhängig davon, welche Anwendung Sie verwenden, sollte es eine Variation dieses Zeitachsenfensters geben. Dies ist der Ort, an dem Sie Ihre Videoelemente ziehen und anordnen.
Ziehen Sie nun Ihren Abspielkopf in der Timeline an die Stelle in Ihrem Video, an der der Countdown enden soll. Entscheiden Sie nun, wie viele Sekunden Ihr Countdown laufen soll. Fünf oder 10 Sekunden sollten ausreichend sein. Wenn Sie sich entschieden haben, wie viele Sekunden der Countdown laufen soll, scrollen Sie Ihren Abspielkopf für diese Zeit im Zeitleistenfenster zurück. Die Timeline sollte oben im Fenster Zahlenleitfäden aufweisen, die den genauen Zeitpunkt anzeigen, an dem sich die Abspielposition gerade befindet. Verwenden Sie diese Anleitungen, um den genauen Zeitpunkt zu ermitteln, zu dem Ihr Countdown beginnen soll. Hier muss Ihr Abspielkopf sein.
Schritt 3
Füge die Zahlen zu deinem Countdown hinzu
Nachdem Sie Ihren Abspielkopf an den Punkt gezogen haben, an dem Ihr Countdown beginnen soll, können Sie die Zahlen für den Countdown hinzufügen. Wenn Ihr Countdown 10 Sekunden lang laufen soll, beginnen Sie mit der Zahl „10“; oder wenn Sie möchten, dass Ihr Countdown 5 Sekunden lang läuft, beginnen Sie mit der Zahl „5“.
Welche Videobearbeitungsanwendung Sie auch immer verwenden, sie sollte über ein Werkzeug zum Hinzufügen von Text verfügen. Verwenden Sie dieses Tool, um die erste Zahl zu Ihrem Countdown hinzuzufügen. Verwenden Sie für Ihre erste Zahl die höchste Zahl in Ihrem Countdown. Sie haben jetzt eine neue Videoebene (die Nummer) in Ihrer Timeline. Sie können die Zahl jetzt verkleinern und an einem beliebigen Teil des Rahmens platzieren. Es kann am besten funktionieren, es an der Seite des Rahmens zu platzieren, um zu verhindern, dass das Video verdeckt wird. Bei vielen Bearbeitungsanwendungen können Sie auch verschiedene Arten von Effekten hinzufügen.
Sobald sich die Textebene in Ihrer Timeline befindet, müssen Sie sicherstellen, dass sie nur eine Sekunde lang abgespielt wird. Die von Ihnen verwendete Bearbeitungsanwendung sollte über ein Werkzeug zum "Ausschneiden" oder "Aufteilen" verfügen, mit dem Sie die Textebene zu einem bestimmten Zeitpunkt ausschneiden können. Beginnen Sie mit dem ersten Frame Ihrer Textebene und scrollen Sie Ihre Abspielposition eine Sekunde vorwärts (die Zahlenleitlinien oben im Zeitleistenfenster können Ihnen dabei helfen). Schneiden Sie die Ebene an dieser Stelle ab und löschen Sie den zweiten Teil der Ebene, wobei Sie die erste Ebene eine Sekunde lang spielen lassen.
Wiederholen Sie diesen Vorgang für jede Zahl, bis Sie den "großen Moment" in Ihrem Video rechtzeitig erreichen. Der Countdown baut bis zu diesem Moment einen Aufbau auf und macht Ihr Video spannender.
Schritt 4
Exportieren Sie das Video
Speichern Sie Ihr Video als digitale Filmdatei in einem beliebigen Format. Zu den gängigsten digitalen Videoformaten zählen .mov, .avi und .wmv.
Dinge, die du brauchen wirst
Rechner
Videobearbeitungsanwendung
Digitales Video