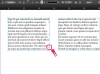Nehmen Sie mit einem MacBook Pro überall Filme auf.
Bildnachweis: monkeybusinessimages/iStock/Getty Images
Wenn Sie ein MacBook Pro besitzen, haben Sie alles, was Sie brauchen, um Ihre eigenen Videos zu erstellen. MacBook Pros mit OS X Mavericks werden mit zwei Anwendungen zum Aufzeichnen von Videos geliefert: Photo Booth 6 und iMovie '11. Photo Booth ist eine einfach zu bedienende Digitalkamera- und Videoaufzeichnungsanwendung, die sich hervorragend zum Erstellen schneller Videos eignet. Die iMovie-App von Apple ist eine funktionsreiche Videobearbeitungsanwendung, mit der professionell aussehende Filme mit Titeln, Credits und Effekten wie Einblendungen erstellt werden können. Beide Anwendungen können Videos mit der integrierten Kamera und dem Mikrofon des MacBook Pro aufnehmen, oder Sie können eine externe Kamera und ein Mikrofon anschließen.
Einschränkungen der eingebauten Kamera
Die integrierte Webcam auf dem Bildschirm eines MacBook Pro ist eine 720p FaceTime HD-Kamera. Ja, 720p zählt immer noch als High Definition, aber nur knapp. Zum Vergleich: Dies ist die gleiche Qualität, die Sie von der zweiten, geringeren Kamera eines iPhone 5s erhalten würden – der Bildschirmkamera, die für FaceTime und Skype verwendet wird – nicht die volle 1080p-HD-Kamera, die eine wirklich gestochen scharfe HD-Auflösung bietet. Wenn Sie also ein YouTube-Video aufnehmen, wird Ihnen die integrierte Kamera des MacBook Pro gute Dienste leisten. Wenn Sie das Video auf einem 70-Zoll-Fernseher abspielen möchten, kann das Video zwar angezeigt werden, aber die Auflösung wird niemanden aus den Socken hauen.
Video des Tages
Externe Kameramodi
Für eine höhere Auflösung als 720p schließen Sie eine 1080p HD-Videokamera oder einen Camcorder mit dem Kamerakabel an das MacBook an. Externe Kameras haben den zusätzlichen Vorteil, dass sie einfacher zu bewegen sind als die integrierte Kamera eines Laptops. Wenn Sie Ihr Video mit iMovie aufnehmen möchten, muss die Kamera auf den PC-Verbindungsmodus oder den VTR-Modus eingestellt sein. Der Name des Modus und wie Sie darauf zugreifen, variiert je nach Kamera. Die meisten USB-Webcams verfügen nicht über einen solchen Modus und arbeiten nur im Direct Capture-Modus, der von iMovie nicht unterstützt wird. USB-Webcams funktionieren jedoch mit Photo Booth, vorausgesetzt, Ihre Webcam ist mit OS X kompatibel. Jedes externe Mikrofon, das mit Ihrem MacBook kompatibel ist, funktioniert auch mit beiden Programmen.
Aufnehmen von Videos mit iMovie
Mit der iMovie-App Ihres MacBooks können Sie Videos aufnehmen und diese dann bearbeiten, um professionell aussehende Ergebnisse zu erzielen. Verwenden Sie die Kamera des MacBook oder schließen Sie eine Videokamera an, die sich im PC-Verbindungsmodus befindet. Klicken Sie auf die Schaltfläche "Importieren" von iMovie und wählen Sie dann die Kamera aus dem linken Menü aus. Sie wissen, dass die Kamera aufnahmebereit ist, wenn Sie den Live-Feed auf dem iMovie-Bildschirm sehen. Wählen Sie einen Speicherort für das Video aus, indem Sie auf das Menü "Importieren nach" klicken und dann auf die rote Schaltfläche "Aufzeichnen" klicken. Um die Aufnahme zu stoppen, klicken Sie erneut auf die Schaltfläche "Aufnahme". Jede Aufnahme wird als separater Clip gespeichert. Klicken Sie auf die Schaltfläche "Schließen", wenn Sie fertig sind, um zum Hauptfenster von iMovie zurückzukehren, in dem Sie die Aufnahme bearbeiten können.
Aufnehmen von Videos mit Photo Booth
Eine zweite Möglichkeit, Videos auf einem MacBook Pro aufzunehmen, ist die Verwendung von Photo Booth. Wählen Sie aus, welche Kamera Sie verwenden möchten, indem Sie auf das Menü "Kamera" klicken. Wählen Sie links die Videooption aus – im Vollbildmodus sieht es aus wie ein Radioknopf im alten Stil – und klicken Sie dann auf die Schaltfläche „Video“, um mit der Aufnahme zu beginnen. Nach einem drei Sekunden langen Countdown beginnt Photo Booth mit der Aufnahme. Klicken Sie auf die Schaltfläche "Stopp", um die Aufnahme zu stoppen, und das Video wird als Miniaturansicht unter dem Video-Feed-Fenster angezeigt. Klicken Sie mit der rechten Maustaste auf diese Miniaturansicht, um sie als MOV-Datei zu exportieren, oder löschen Sie sie und versuchen Sie es erneut.