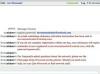Ein Histogramm kann verwendet werden, um die Häufigkeitsverteilung in Excel darzustellen, sodass Sie visualisieren können, wie oft jedes Mitglied eines Datensatzes im Satz vorkommt.
Bildnachweis: Heldenbilder/Heldenbilder/GettyImages
Ein Histogramm kann verwendet werden, um die Häufigkeitsverteilung in Excel darzustellen, sodass Sie visualisieren können, wie oft jedes Mitglied eines Datensatzes im Satz vorkommt. Wenn Sie beispielsweise eine Liste mit Testergebnissen für eine Klasse mit 20 Schülern haben, können Sie ein Histogramm verwenden, um anzuzeigen, wie viele Schüler jedes Ergebnis innerhalb eines bestimmten Bereichs erhalten haben. Wie bei anderen statistischen Diagrammen in Excel können Sie automatisch ein Histogramm aus einer Liste von Datenwerten erstellen und es dann an Ihre spezifischen Anforderungen anpassen.
Erstellen eines Histogramms in Excel
In Excel 2016 und neueren Versionen erstellen Sie ein Histogramm, indem Sie zuerst die Zellen in der Kalkulationstabelle auswählen, die die Daten enthalten, die Sie darstellen möchten. Die Daten sollten in Form einer Werteliste vorliegen. Als nächstes gehen Sie zum
Einfügung Tab. Im Diagramme Abschnitt, wähle Histogramm von dem Statistikdiagramm einfügen Speisekarte. Sie finden auch Histogramm in dem Empfohlene Diagramme Panel auf dem Alle Diagramme Tab.Video des Tages
Nachdem Sie das Histogramm erstellt haben, können Sie einige seiner visuellen Funktionen wie den Diagrammtitel ändern, indem Sie darauf klicken. Passen Sie andere Aspekte des Diagramms mithilfe der Optionen auf der an Diagrammdesign Registerkarte, die angezeigt wird, wenn das Histogramm ausgewählt ist. Sie können die im Diagramm verwendeten Farben oder den Gesamtstil ändern, indem Sie aus Vorlagen mit verschiedenen Hintergrundfarben für das Diagramm und einfarbigen oder gemusterten Diagrammbalken wählen. Der Diagrammdesign Registerkarte bietet auch Optionen zum Neudefinieren der für das Diagramm verwendeten Daten und zum Umschalten auf einen anderen Diagrammtyp.
Bins in Excel konfigurieren
Wenn Sie einen kontinuierlichen Satz von Datenwerten darstellen, z. B. einen, bei dem jeder Wert von 0 bis 100 dargestellt wird, möchten Sie wahrscheinlich nicht für jeden Wert einen separaten Balken im Diagramm. Histogramme verwenden Intervalle, sogenannte Bins, um die Werte zu gruppieren. Beispielsweise können Klassen, die 10 Testergebnisse darstellen, verwendet werden, um die Verteilung der Ergebnisse anzuzeigen. Eine Klasse könnte die Punktzahlen von 10 bis 20 sein, die zweite die Punktzahlen von 20 bis 30 und so weiter.
Für jede Klasse findet Excel die Werte, die größer als die Untergrenze der Klasse und kleiner oder gleich der Obergrenze sind. Beim Erstellen eines Histogrammdiagramms in Excel ist es wichtig, ein weder zu großes noch zu kleines Bin-Intervall zu wählen, um die beste Visualisierung der Häufigkeitsverteilung zu erhalten.
Excel entscheidet automatisch über die Bin-Breite für ein Histogramm, wenn das Diagramm erstellt wird, mit einem Algorithmus, der als. bekannt ist Scotts normale Referenzregel. Wenn Sie eine andere Breite verwenden möchten, können Sie die Bins in Ihren Histogrammen anpassen, indem Sie die rechte Maustaste auf der horizontalen Achse des Diagramms drücken. Im Behälter Abschnitt unter Achsenoptionen, geben Sie eine konstante Zahl für die Breite an oder definieren Sie die gewünschte Anzahl von Fächern. Die Breite jedes Behälters wird aus der Gesamtverteilung berechnet.
Interpretieren von Excel-Behälterbezeichnungen
Excel verwendet die statistische Standardnotation für Beschriftungen für die Bin-Bereiche auf der horizontalen Achse. Zahlen, denen eine Klammer vorangestellt oder gefolgt wird, werden aus der Bin ausgeschlossen, während diejenigen, die an eine Klammer angrenzen, eingeschlossen werden. Das Label "[10, 20]" gibt beispielsweise an, dass sowohl 10 als auch 20 innerhalb des Bin-Bereichs liegen. Das Label "(20, 40]" zeigt an, dass 20 nicht innerhalb des Bin-Bereichs liegt, 40 jedoch.
Erstellen von Histogrammen in früheren Excel-Versionen
In Excel 2013 und früheren Versionen sind Histogrammdiagramme nur verfügbar, wenn ein Add-In namens Data Analysis ToolPak installiert ist. Sie können dies von der Datei Tab. Wählen Optionen und wähle Add-Ins. Wählen Excel-Add-Ins von dem Verwalten Kästchen und wähle gehen. Im Add-In Kontrollkästchen, aktivieren Sie das Kontrollkästchen für Analyse ToolPak und klicke OK.