M3U-Dateien speichern Musikwiedergabelisten, die mit den meisten Mediaplayer-Programmen funktionieren. Im Gegensatz zu den in iTunes, Windows Media Player und anderen Mediaplayern integrierten Wiedergabelisten funktionieren M3U-Dateien unabhängig von dem Programm, mit dem sie erstellt wurden. ITunes 12 verbirgt die Möglichkeit, M3U-Wiedergabelisten hinter einigen Menüs zu erstellen, aber größtenteils verwendet der Prozess die gleichen Schritte wie das Erstellen einer normalen iTunes-Wiedergabeliste. Windows Media Player 12 kann auch M3U-Dateien anstelle des Standardformats des Programms, WPL, speichern.
Warnung
M3U-Dateien funktionieren nicht, wenn Sie sie auf einen anderen Computer verschieben, da sie nicht die Musikdateien selbst enthalten. Selbst wenn Sie die Musikdateien mitbringen, zeigt der M3U nicht richtig auf die Musik, es sei denn, Sie legen sie auf beiden Computern im selben Verzeichnis ab.
iTunes
Schritt 1: Erstellen Sie eine Wiedergabeliste
Öffne das Wiedergabelisten Registerkarte im Musikbereich von iTunes. Drücke den
+ Symbol unter der Liste der Wiedergabelisten und wählen Sie Neue Playlist.Video des Tages
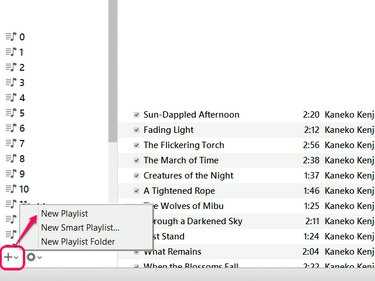
Bildnachweis: Bild mit freundlicher Genehmigung von Apple
Spitze
Wählen Sie optional Neue intelligente Playlist anstelle von eine Playlist erstellen anhand von Filterkriterien. Die aus einer Smart Playlist erstellte M3U-Datei wird jedoch im Gegensatz zur Smart Playlist in iTunes selbst nicht automatisch aktualisiert.
Schritt 2: Lieder hinzufügen
Klicken Ergänzen um die neue Wiedergabeliste zu bearbeiten. Ziehen Sie Musik aus Ihrer Bibliothek auf die Playlist-Seitenleiste, um Songs hinzuzufügen. Verwenden Sie die Suchleiste, um schnell die Songs zu finden, die Sie hinzufügen möchten. Wenn Sie fertig sind, klicken Sie auf Fertig.

Bildnachweis: Bild mit freundlicher Genehmigung von Apple
Spitze
Der Spaltenbrowser hilft auch bei der Suche nach Songs, indem er nach Album, Interpret und Genre sortiert. Öffnen Sie es, indem Sie drücken Strg-Umschalt-B.
Schritt 3: Exportieren Sie die Wiedergabeliste
Öffne das Datei Menü -- drücken Sie Alt-F Wenn Sie die Menüleiste nicht sehen, zeigen Sie auf Bücherei und wähle Wiedergabeliste exportieren.
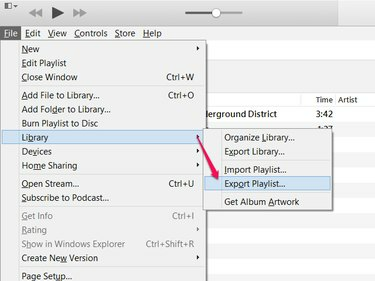
Drücken Sie Strg-B, um die Menüleiste dauerhaft anzuzeigen.
Bildnachweis: Bild mit freundlicher Genehmigung von Apple
Schritt 4: Dateityp auswählen und speichern
Wählen Sie einen Speicherort für die M3U-Datei und benennen Sie sie. Bevor Sie klicken Speichern, setze den Save as Type auf M3U-Dateien.

Bildnachweis: Bild mit freundlicher Genehmigung von Apple
Spitze
Änderungen an Ihrer Wiedergabeliste in iTunes wirken sich nicht auf die M3U-Datei aus, nachdem Sie sie erstellt haben. Wenn Sie Ihre Playlist in Zukunft aktualisieren, wählen Sie Wiedergabeliste exportieren wieder.
Schritt 1: Erstellen Sie eine Wiedergabeliste
Ziehen Sie Lieder aus Ihrer Bibliothek in die Seitenleiste von Windows Media Player, um eine neue Wiedergabeliste zu erstellen.
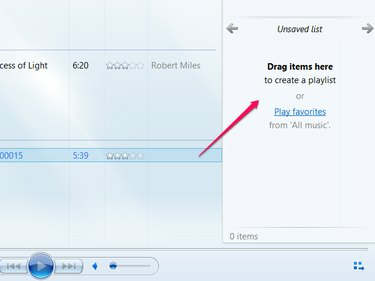
Um eine vorhandene Playlist in die Seitenleiste zu laden, doppelklicken Sie auf die Playlist.
Bildnachweis: Bild mit freundlicher Genehmigung von Microsoft
Schritt 2: Speichern Sie die Wiedergabeliste
Drücke den Listenoptionen Schaltfläche mit dem Symbol eines Computerfensters und wählen Sie Liste speichern unter.
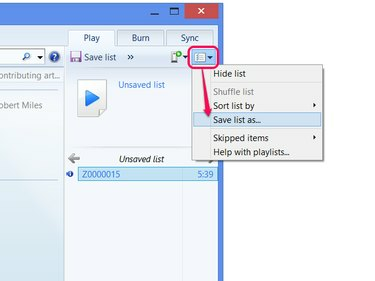
Bildnachweis: Bild mit freundlicher Genehmigung von Microsoft
Spitze
Wenn Sie die Wiedergabeliste auch für die Verwendung oder spätere Bearbeitung im Windows Media Player speichern möchten, geben Sie einen Namen anstelle von "Ungespeicherte Liste" ein und klicken Sie auf Liste speichern.
Schritt 3: Dateityp auswählen und speichern
Setzen Sie den Speichertyp auf M3U-Wiedergabeliste, und wählen Sie dann einen Speicherort und einen Namen für die Datei aus. Klicken Speichern beenden.

Bildnachweis: Bild mit freundlicher Genehmigung von Microsoft



