Gelöschte Gmail-Chatprotokolle und -Nachrichten verbleiben 30 Tage in Ihrem Papierkorb. Dort können Sie sie dann wieder in Ihrem Posteingang finden. Google Mail protokolliert Chat-Sitzungen automatisch, es sei denn, Sie deaktivieren die Chat-Protokollierung manuell.
Spitze
Gelöschte Inhalte werden in Gmail zwar 30 Tage lang aufbewahrt, bevor sie endgültig gelöscht werden. Sie werden jedoch nicht in angezeigt gewöhnliche Suchanfragen. Um nach möglicherweise gelöschten Inhalten zu suchen, wählen Sie das Dropdown-Menü unter Suche und wähle entweder Müll oder Mail & Spam & Papierkorb um Ergebnisse zu finden, die in den Papierkorb verschoben wurden.
Wiederherstellen einer Nachricht oder eines Chat-Protokolls aus dem Papierkorb
Schritt 1

Bildnachweis: Bild mit freundlicher Genehmigung von Google.
Um Ihre gelöschten Nachrichten in Gmail anzuzeigen, klicken Sie auf das Müll Beschriftung im linken Bereich.
Video des Tages
Schritt 2
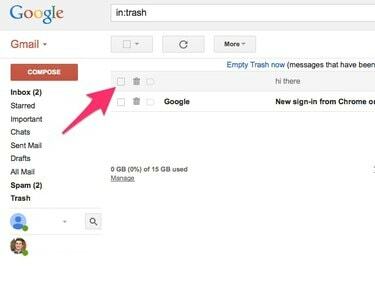
Bildnachweis: Bild mit freundlicher Genehmigung von Google.
Suchen Sie die Nachricht oder das Chat-Protokoll, die Sie wiederherstellen möchten, und klicken Sie auf das entsprechende Kontrollkästchen.
Schritt 3
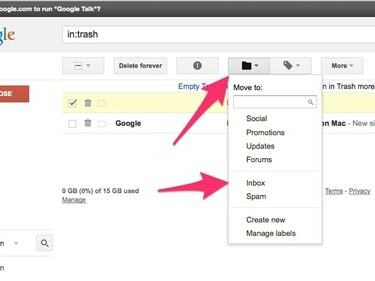
Bildnachweis: Bild mit freundlicher Genehmigung von Google.
Drücke den Ziehen nach Taste und wählen Sie dann Posteingang im Popup-Menü, um die Nachricht in Ihrem Posteingang wiederherzustellen.
Die Aufzeichnungen im Gmail-Chat löschen
Standardmäßig ist Google Mail spart eine vollständige Abschrift jeder Ihrer Chat-Sitzungen in einem Ordner namens Chats.
Sie können die Protokollierung einer bestimmten Chat-Sitzung über das Protokoll dieser Sitzung deaktivieren Optionen Speisekarte.
Warnung
Auch wenn Sie den Chatverlauf deaktivieren, ist es möglich, dass die Person, mit der Sie sprechen, ein Sitzungsprotokoll behält, wenn sie einen Chat-Client eines Drittanbieters verwendet oder Screenshots der Chat-Sitzung erstellt.
Schritt 1

Bildnachweis: Bild mit freundlicher Genehmigung von Google
Klicken Sie in einer Chat-Sitzung auf das Optionen Symbol.
Schritt 2
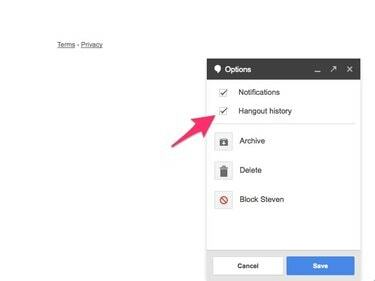
Innerhalb des Optionen Menü, deaktivieren Sie das Hangout-Verlauf Option, um die Protokollierung der Sitzung zu beenden.
Im Chatfenster und im Chatfenster der Person, mit der Sie chatten, wird eine Meldung angezeigt, die darauf hinweist, dass die Protokollierung des Chatverlaufs deaktiviert wurde.




