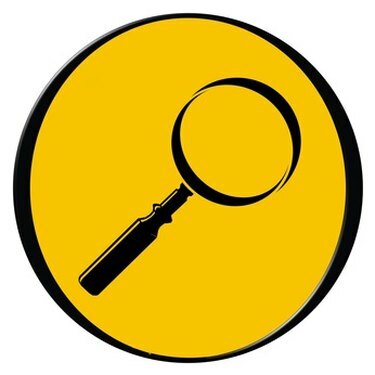
Das integrierte Suchwerkzeug von Windows findet Ihre verlorenen Excel-Dateien.
Der Verlust von Excel-Dateien kann frustrierend sein, insbesondere wenn Sie sich nicht an den Namen der Datei erinnern. Glücklicherweise bietet das Windows-Betriebssystem mehrere Dateisuchoptionen, mit denen Sie bestimmte Dateitypen finden können, unabhängig davon, wo sie sich auf Ihrem Computer befinden. Wenn Sie sich an Schlüsselwörter in der Datei erinnern, können Sie diese hinzufügen, um Ihre Suche einzugrenzen. Stellen Sie jedoch sicher, dass Ihre Datei diese Schlüsselwörter genau so enthält, wie Sie sie in die Suchfunktion eingeben; andernfalls können Sie die gesuchte Datei von der Suche ausschließen.
Windows XP
Schritt 1
Klicken Sie auf "Start" in der unteren linken Ecke Ihres Computerbildschirms.
Video des Tages
Schritt 2
Platzieren Sie Ihren Mauszeiger über „Suchen“ und wählen Sie „Nach Dateien oder Ordnern“.
Schritt 3
Klicken Sie auf die Option "Dokumente", wählen Sie "Erweiterte Suchoptionen verwenden" und klicken Sie dann auf "Weitere erweiterte Suchoptionen".
Schritt 4
Klicken Sie auf das entsprechende Kästchen, wenn die Datei zuletzt geändert wurde. Wenn Sie es nicht wissen, lassen Sie diesen Abschnitt leer.
Schritt 5
Geben Sie ".xls" (ohne Anführungszeichen) in das Feld ein, das nach dem gesamten oder einem Teil des Dokumentnamens fragt. Wenn Sie Excel 2007 oder höhere Versionen verwenden, geben Sie ".xlsx" anstelle von ".xls" ein. Dadurch wird Ihre Suche auf Excel-Dateien beschränkt.
Schritt 6
Fügen Sie Schlüsselwörter in das Schlüsselwortfeld ein, wenn Sie welche aus der Tabelle kennen, und ändern Sie das Feld "Suchen in" in "Mein Computer".
Schritt 7
Setzen Sie Häkchen in die Kästchen "Systemordner durchsuchen", "Versteckte Dateien und Ordner durchsuchen", "Unterordner durchsuchen" und "Bandsicherung durchsuchen".
Schritt 8
Klicken Sie auf "Suchen" und lassen Sie Windows Ihr Dokument für Sie finden. Wenn Sie keine Schlüsselwörter eingegeben haben, findet das System alle Excel-Dateien, die die anderen Kriterien erfüllen, sodass Sie möglicherweise eine lange Liste durchblättern müssen, um Ihre Datei zu finden.
Windows Vista
Schritt 1
Klicken Sie auf die Kugel "Start" in der unteren linken Ecke Ihres Bildschirms. Unten im Startmenü befindet sich ein Suchfeld.
Schritt 2
Geben Sie ".xls" (ohne Anführungszeichen) in das Suchfeld ein. Wenn Sie Excel 2007 oder höhere Versionen verwenden, geben Sie ".xlsx" anstelle von ".xls" ein. Dadurch wird Ihre Suche auf Excel-Dateien beschränkt. Fügen Sie diesem Feld auch alle Schlüsselwörter hinzu, an die Sie sich aus dem Dokument erinnern, getrennt von der Excel-Dateierweiterung durch ein Leerzeichen.
Schritt 3
Drücken Sie die „Enter“-Taste.
Schritt 4
Durchsuchen Sie die Suchergebnisse nach Ihrer Datei. Wenn Sie es nicht aufgelistet sehen, klicken Sie oben im Fenster mit den Suchergebnissen auf das Kästchen mit der Aufschrift "Nicht indizierte, versteckte und Systemdateien einschließen".
Schritt 5
Klicken Sie oben im Fenster auf "Dokument", um Ihre Ergebnisse nur auf Dokumente (einschließlich Tabellenkalkulationen) zu beschränken, und klicken Sie auf "Suchen". Scrollen Sie durch die Ergebnisse, um Ihre verlorene Excel-Datei zu finden.
Windows 7
Schritt 1
Klicken Sie auf "Start" und geben Sie dann "Ordneroptionen" in das Suchfeld unten im Startmenü ein.
Schritt 2
Klicken Sie auf "Ordneroptionen", wenn es angezeigt wird, und klicken Sie dann auf "Suchoptionen für Dateien und Ordner ändern".
Schritt 3
Klicken Sie auf die Kästchen, um versteckte Dateien und Ordner sowie Systemordner zu durchsuchen, und klicken Sie dann auf "OK".
Schritt 4
Klicken Sie erneut auf "Start" und geben Sie ".xls" oder ".xlsx" plus beliebige Schlüsselwörter aus Ihrer Excel-Datei in das Suchfeld ein. Klicken Sie auf der Ergebnisseite auf "Weitere Ergebnisse anzeigen" und scrollen Sie nach unten, um Ihre Excel-Datei zu finden.




