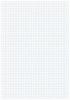Bildnachweis: Jacob Ammentorp Lund/iStock/Getty Images
VideoLAN, auch bekannt als VLC, ermöglicht über das optionale Webbrowser-Multimedia-Plugin Online-Videowiedergabefunktionen. Nach der Aktivierung und Konfiguration kann Firefox kompatible Dateitypen direkt von ihrem Quellspeicherort abspielen; Sie müssen sie also nicht auf Ihren Computer herunterladen. Die Installation des VLC Web Plugin erfordert, dass die neueste Version der Desktop-Anwendung auf Ihrem Computer vorhanden ist.
Installieren Sie die VLC Desktop-Anwendung
Schritt 1
Laden Sie die VLC-Installationsdatei von der offiziellen Website (Link in Ressourcen) herunter und starten Sie sie dann, um den Setup-Vorgang zu initialisieren.
Video des Tages
Schritt 2
Wählen Sie die Standardsprache der Installation aus und klicken Sie dann auf dem Willkommensbildschirm auf "Weiter".
Schritt 3
Lesen Sie die Lizenzvereinbarung des Programms und klicken Sie dann auf "Weiter", um fortzufahren.
Schritt 4
Aktivieren Sie das Kontrollkästchen "Mozilla Plugin", um das VLC-Plugin in Ihrem Firefox-Webbrowser zu installieren. Schalten Sie alle anderen Optionen nach Ihren Bedürfnissen um oder behalten Sie die Standardeinstellungen der Installation bei.
Schritt 5
Geben Sie das gewünschte Installationsverzeichnis des Programms ein; sein Standardpfad ist "C:\Programme (x86)\VideoLAN".
Schritt 6
Klicken Sie auf "Installieren" und erlauben Sie VLC, den Installationsvorgang abzuschließen.
VLC-Web-Plugin konfigurieren
Schritt 1
Öffnen Sie Ihren Firebox-Webbrowser; Klicken Sie auf das Firefox-Menü, gefolgt von "Add-ons".
Schritt 2
Klicken Sie auf die Option "Plugins" und navigieren Sie dann zum VLC Web Plugin-Applet.
Schritt 3
Klicken Sie auf das verfügbare Dropdown-Menü und wählen Sie aus, ob Sie das Plugin "Immer aktivieren" möchten, "Ask to Aktivieren" oder auf "Nie aktivieren". Die erste Option spielt Multimediadateien aus dem Webbrowser ab automatisch; die zweite fragt vor dem Abspielen um Erlaubnis, während die dritte Option Sie auffordert, die Datei auf Ihren Computer herunterzuladen.
Schritt 4
Schließen Sie das Add-ons-Menü. Die Einstellungen werden automatisch gespeichert und erfordern keinen Neustart des Webbrowsers.
Spitze
Sie können die aktuellen Einstellungen des Plugins testen, indem Sie eine Webseite mit einem kompatiblen Dateityp besuchen (siehe Ressourcen).