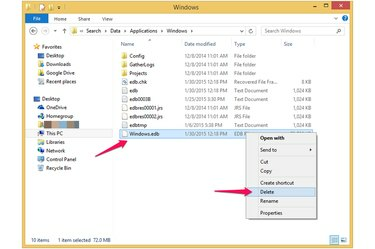
Löschen Sie die Indexdatei der Windows-Suche.
Bildnachweis: Bild mit freundlicher Genehmigung von Microsoft
Windows 8.1, 8 und 7 indizieren Ihre Dokumente und deren Speicherorte automatisch, damit die Suchfunktion kann schneller Ergebnisse zurückgeben -- dies ist im Allgemeinen eine gute Sache, es sei denn, es beginnt zu verursachen Probleme. Indizierungsdaten werden in einer EDB-Datenbankdatei namens Windows.edb gespeichert. Diese Datei ist normalerweise ein oder zwei Gigabyte groß, kann aber manchmal ziemlich groß werden: Größen von 50 GB oder mehr wurden gemeldet. Sie können diese Datei löschen, ohne Ihren Computer zu beschädigen. Nach dem Löschen wird die Indexdatei automatisch neu erstellt, es sei denn, Sie deaktivieren die Indizierung vollständig. Bevor Sie die Datei löschen, deaktivieren Sie zunächst die Windows-Suche (zumindest vorübergehend), um Fehlermeldungen zu vermeiden. Nachdem Sie die Indexdatei gelöscht haben, können Sie die Windows-Indexierungsoptionen anpassen – zum Beispiel um die Verzeichnisse einzuschränken, die sie indiziert. Installieren Sie außerdem ein Microsoft-Update, um sicherzustellen, dass Ihre Indexierungsdatei nicht unnötig aufgebläht wird. Alternativ können Sie die Windows Search-Indizierung vollständig deaktivieren, damit die Datei überhaupt nicht neu erstellt wird.
Deaktivieren Sie die Windows-Suchindizierung

Deaktivieren Sie die Windows Search-Indizierung.
Bildnachweis: Bild mit freundlicher Genehmigung von Microsoft
Deaktivieren Sie den Windows-Suchdienst über das Dienstebedienfeld in den Verwaltungstools. Suchen Sie auf dem Startbildschirm nach "Verwaltungstools", und wählen Sie sie aus und wählen Sie dann "Dienste" aus der Liste der Verwaltungstools aus, um das Dienste-Panel zu öffnen. Suchen und wählen Sie "Windows-Suche" und klicken Sie im linken Bereich auf "Dienst beenden". Dadurch wird der Dienst für diese Windows-Sitzung angehalten. Dies ist alles, was Sie zur Vorbereitung des Löschens der Indexdatei benötigen. Um den Dienst vollständig zu stoppen, damit er beim Neustart von Windows nicht erneut gestartet wird, scrollen Sie stattdessen im Dienstebedienfeld nach unten und doppelklicken Sie auf „Windows-Suche“, um den Eigenschaftendialog zu öffnen. Wählen Sie "Deaktiviert" aus dem Dropdown-Menü unter "Starttyp". Der Dienst wird beim nächsten Neustart nicht gestartet. Das Deaktivieren der Indizierung hat keinen Einfluss auf Ihre Fähigkeit, die Windows-Suche zu verwenden, aber es kann ein Warndialogfeld geöffnet werden informiert Sie, dass bestimmte Dienste betroffen sind, am häufigsten die Windows Media Player-Netzwerkfreigabe Service.
Video des Tages
Löschen Sie die Windows-Suchindexdatei

Löschen Sie die Indexdatei der Windows-Suche.
Bildnachweis: Bild mit freundlicher Genehmigung von Microsoft
Sie haben zwei Möglichkeiten, die Indexdatei der Windows-Suche zu löschen: indem Sie sie explizit im Datei-Explorer löschen oder indem Sie die Indexierungsoptionen Dialog "Erweiterte Optionen" zum Neuaufbau des Indexes, der zuerst die vorhandene Datei löscht, bevor sie neu erstellt wird es. Um die Datei zu löschen, ohne sie neu zu erstellen, navigieren Sie im Datei-Explorer zu ihr – sie befindet sich in einem versteckten Windows-Verzeichnis unter C:\ProgramData\Microsoft\Search\Data\Applications\Windows\Windows.edb. Da es ausgeblendet ist, aktivieren Sie zuerst "Ausgeblendete Elemente" im Abschnitt Anzeigen/Ausblenden auf der Registerkarte Ansicht im Datei-Explorer, damit Windows versteckte Verzeichnisse anzeigt. Sie benötigen Administratorberechtigungen, um auf diese Verzeichnisse zuzugreifen, und werden möglicherweise aufgefordert, die Entscheidung zu bestätigen. Navigieren Sie zum Windows-Verzeichnis im obigen Speicherort. Klicken Sie mit der rechten Maustaste auf die Datei Windows.edb und wählen Sie "Löschen" oder ziehen Sie sie in den Papierkorb. Wenn Sie die Windows-Suche nach dem Löschen der Datei nicht dauerhaft deaktiviert haben, werden nachfolgende Suchvorgänge langsamer, während Windows die Datei neu erstellt.
Indexierungsverhalten anpassen

Verwenden Sie die erweiterten Optionen für die Indizierung.
Bildnachweis: Bild mit freundlicher Genehmigung von Microsoft
Standardmäßig indiziert Windows alle Dokumente in Ihren Bibliotheken, wie Dokumente, Musik und Bilder, sowie andere gängige Dateien, einschließlich E-Mails, Browserverlauf und Offlinedateien. Sie können Indizierungsspeicherorte anpassen, indem Sie entweder Ordner löschen oder hinzufügen. Suchen Sie auf dem Startbildschirm nach "Indizierungsoptionen" und wählen Sie sie aus, um das Dialogfeld "Indizierungsoptionen" zu öffnen. Dieses Dialogfeld bietet ein wahres Füllhorn an Anpassungsoptionen – ein Klick auf "Ändern" öffnet das Dialogfeld "Indizierte Speicherorte", in dem Sie alle indizierten Ordner anzeigen können. Klicken Sie auf „Alle Speicherorte anzeigen“ – Sie müssen über Administratorzugriff verfügen, um darauf zu klicken – um eine detaillierte Liste aller indizierten Dateien und Ordner anzuzeigen. Verwenden Sie den Abschnitt "Ausgewählte Speicherorte ändern", um Ordner für die Indizierung abzuwählen oder auszuwählen. Schließen Sie das Dialogfeld "Indizierter Speicherort", um zum Dialogfeld "Indexierungsoptionen" zurückzukehren, in dem Sie eine Schaltfläche "Erweitert" auswählen können, um das Dialogfeld "Erweiterte Optionen" zu öffnen. Hier kommen die wirklich leistungsstarken Indexierungsoptionen ins Spiel: Sie können nicht nur Dateispeicherorte, sondern auch deren indizieren Inhalt, fügen Sie einen neuen Dateityp hinzu, der indiziert werden soll, indizieren Sie verschlüsselte Dateien, ändern Sie den Speicherort der Indexdatei und löschen Sie die Datei und erstellen Sie sie neu Index.
Beheben Sie das Indexierungsdienst-Aufblähungsproblem

Suchen Sie nach Windows-Updates.
Bildnachweis: Bild mit freundlicher Genehmigung von Microsoft
Bei Benutzern von Windows 8 und Windows Server 2012 kann ein Problem auftreten, das dazu führt, dass ihre Indexdatei aufbläht und viel Speicherplatz belegt, bis zu 50 GB laut Microsoft. Das bereitgestellte Update behebt zusätzlich zu diesem mehrere Probleme und wird automatisch installiert, wenn Sie "Updates automatisch installieren (empfohlen)" in Ihren Windows Update-Einstellungen aktiviert haben. Wenn Sie glauben, dass Sie dieses Update nicht haben, suchen Sie nach „Windows Update“ und wählen Sie „Nach Updates suchen“.



