
Das Neuformatieren einer Western Digital My Passport-Festplatte, damit sie auf Windows- und Macintosh-Systemen gut funktioniert, ist weder zeitaufwändig noch technisch anspruchsvoll. Sichern Sie alle wichtigen Informationen auf dem Laufwerk, bevor Sie beginnen; Alle auf dem Laufwerk verbliebenen Daten werden während des Neuformatierungsprozesses zerstört. Verwenden Sie das Formatting Utility von Western Digital, um die gewünschten Ergebnisse bei der Neuformatierung auf Windows-Systemen zu erzielen. Aufgrund einer Systembeschränkung können Windows 2000, Windows XP und Windows Vista nur 32-GB-FAT32-Partitionen erstellen, unabhängig von der Kapazität des Laufwerks.
Schritt 1

Stecken Sie das Laufwerk ein.
Schließen Sie die Western Digital My Passport-Festplatte an den Computer an. Schalten Sie beide Geräte ein.
Video des Tages
Schritt 2

Starten Sie das Festplatten-Dienstprogramm.
Klicken Sie auf den Finder, öffnen Sie den Ordner "Programme", öffnen Sie den Ordner "Dienstprogramme" und wählen Sie "Festplatten-Dienstprogramm".
Schritt 3
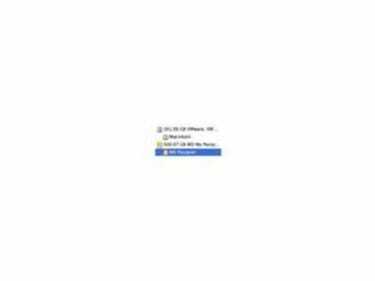
Wählen Sie das WD Passport-Laufwerk aus.
Wählen Sie das Laufwerk aus, das Sie neu formatieren möchten.
Schritt 4

Gehen Sie zur Registerkarte Löschen.
Klicken Sie auf "Löschen" und ziehen Sie das Format-Menü herunter. Wählen Sie "FAT32". Geben Sie bei Bedarf einen Festplattennamen ein.
Schritt 5
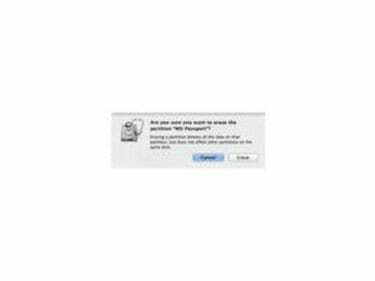
Fahren Sie mit der Formatierung fort.
Klicken Sie auf "Löschen". Ein Bestätigungsbildschirm wird geöffnet, der besagt, dass alle Informationen auf dem Laufwerk verloren gehen, wenn sie gelöscht werden. Klicken Sie auf "Löschen". Nach Abschluss funktioniert das gelöschte Laufwerk sowohl auf Windows- als auch auf Macintosh-Systemen.
Schritt 6
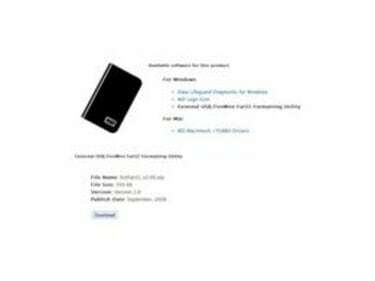
Laden Sie das Western Digital FAT32-Formatierungsdienstprogramm herunter.
Laden Sie das Western Digital FAT32 Formatting Utility herunter und installieren Sie es.
Schritt 7

Stecken Sie das Laufwerk ein.
Schließen Sie die Western Digital My Passport-Festplatte an den Computer an. Schalten Sie beide Geräte ein.
Schritt 8
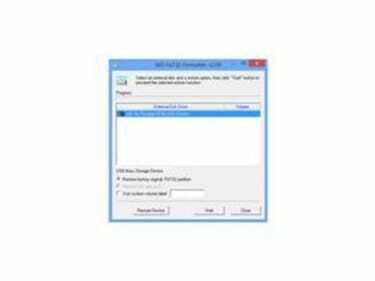
Starten Sie das Formatierungsdienstprogramm.
Öffnen Sie das FAT32 Formatting Utility und wählen Sie die gewünschte externe Festplatte aus. Stellen Sie sicher, dass "FAT32-Partition der Werkseinstellungen wiederherstellen" ausgewählt ist.
Schritt 9

Fahren Sie mit der Formatierung fort.
Klicken Sie auf "Starten". Eine Warnmeldung wird geöffnet, die besagt, dass alle Daten auf dem Laufwerk zerstört werden. Klicken Sie auf "OK", um fortzufahren. Klicken Sie auf "Ja", um durch die Eingabeaufforderungen zu navigieren.
Spitze
Erstellen Sie eine Sicherungskopie aller wichtigen Daten, bevor Sie Western Digital My Passport-Festplatten neu formatieren. Wenn Sie einen tragbaren Computer verwenden, stellen Sie sicher, dass dieser angeschlossen ist, bevor Sie mit der Neuformatierung beginnen.
Warnung
FAT32-formatierte Laufwerke können nur Dateien erkennen, die kleiner als 4 GB sind. Mac OS X erstellt unsichtbare Dateien, die standardmäßig auf Windows-Systemen angezeigt werden können. Wenn diese Dateien verschoben oder geändert werden, kann die Datei irreparabel beschädigt werden. Ab Mac OS X 10.6 kann das System Dateien auf NTFS-formatierten Laufwerken nur lesen – nicht schreiben.



