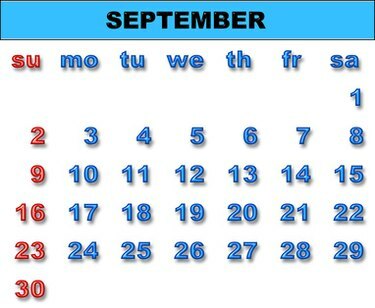
Verwenden Sie das iCal-Format, um Kalenderinformationen für Personen freizugeben, die Outlook nicht verwenden.
Der Outlook-Kalender ist ein leistungsstarkes Tool zur Verwaltung Ihres persönlichen Terminkalenders. Und Sie können Ihren Kalender ganz einfach für andere Outlook-Benutzer freigeben. Das Freigeben Ihres Kalenders für Personen, die Outlook nicht verwenden, kann jedoch ein Problem darstellen. Der iCalendar (iCal)-Standard wird am häufigsten zum Austauschen von Kalenderinformationen außerhalb von Outlook verwendet.
Um Ihre Outlook-Kalenderinformationen in das iCal-Format zu importieren, müssen Sie lediglich die richtigen Schritte kennen, da Sie für diese Aufgabe nicht das Standard-Import-/Exportmenü von Outlook verwenden.
Video des Tages
Schritt 1
Starten Sie Outlook, falls es noch nicht ausgeführt wird, und klicken Sie im Navigationsbereich auf die Schaltfläche "Kalender". Sie gelangen in die Kalenderansicht.
Schritt 2
Wählen Sie den Kalender aus, mit dem Sie arbeiten möchten, wenn Sie mehr als einen Kalender verwenden.
Schritt 3
Klicken Sie auf "Datei" und dann auf "Speichern unter". Dadurch wird ein modifiziertes Dialogfeld „Speichern unter“ geöffnet.
Schritt 4
Navigieren Sie zu dem Ort, an dem Sie die iCal-Version des Kalenders speichern möchten.
Schritt 5
Geben Sie den Namen für die iCal-Version des Kalenders in das Feld Dateiname ein.
Schritt 6
Stellen Sie sicher, dass das iCalendar-Format in der Typenliste "Speichern unter" ausgewählt ist.
Schritt 7
Klicken Sie auf die Schaltfläche "Weitere Optionen". Wählen Sie im angezeigten Dialogfeld den Datumsbereich aus, den die iCal-Version des Kalenders enthalten soll, sowie die Detailtiefe, die in der iCal-Version angezeigt werden soll.
Schritt 8
Klicken Sie auf die Schaltfläche "Anzeigen", um sie anzuzeigen, wenn die erweiterten Optionen nicht sichtbar sind. Stellen Sie die Optionen "Details zu als privat gekennzeichneten Elementen einschließen" und "Anhänge in Kalenderelementen einbeziehen" entsprechend der Art und Weise ein, wie die iCal-Version des Kalenders verwendet wird.
Schritt 9
Klicken Sie auf "OK", um zum Dialogfeld "Speichern unter" zurückzukehren.
Schritt 10
Klicken Sie auf "Speichern", um die iCal-Version des Kalenders zu speichern.
Warnung
Kalender, die Sie in das iCal-Format importieren, bleiben nicht mit Ihrem Outlook-Kalender synchronisiert. Wenn Sie eine iCal-Datei erstellen und dann eine Änderung in Outlook vornehmen, wird diese Änderung nicht automatisch in die iCal-Datei übertragen. Sie müssten eine neue iCal-Datei erstellen, um die Outlook-Änderung darin zu übernehmen.


