Das Erstellen von Grafiken und Diagrammen ist die Spezialität von Excel, aber Sie müssen nicht zwischen Programmen wechseln, um ein Liniendiagramm in ein Word 2013-Dokument einzufügen. Erstellen Sie das Diagramm direkt aus Word mit der Funktion Diagramm einfügen, die dieselben Grafiktools wie Excel selbst bietet.
Spitze
Sie müssen kein Diagramm, das Sie bereits in Excel entworfen haben, neu erstellen: Einfach Kopieren und Einfügen ein fertiges Liniendiagramm von Excel nach Word.
Schritt 1: Ein Diagramm einfügen
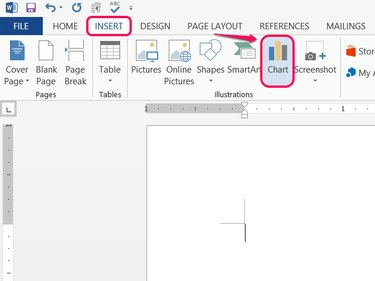
Bildnachweis: Bild mit freundlicher Genehmigung von Microsoft
Öffne das Einfügung Tab in Word und klicken Sie auf Diagramm.
Video des Tages
Schritt 2: Wählen Sie einen Stil
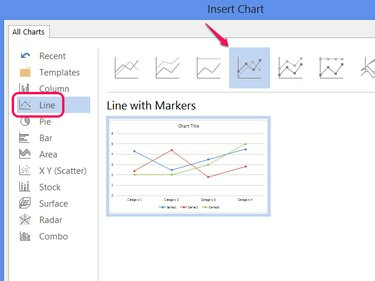
Bildnachweis: Bild mit freundlicher Genehmigung von Microsoft
Auswählen Leitung und wählen Sie einen der Stile aus, um das Erscheinungsbild des Diagramms festzulegen. Klicken OK um ein Liniendiagramm zu erstellen.
Warnung
Wenn Sie Paare von X- und Y-Werten grafisch darstellen möchten, benötigen Sie a Streudiagramm stattdessen. Jede Linie in einem Liniendiagramm stellt einen einzelnen Datensatz dar.
Spitze
Klicken Diagrammtyp ändern auf der Registerkarte Design, um die Stile später zu ändern.
Schritt 3: Erstellen Sie das Diagramm
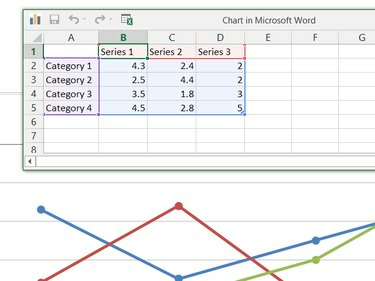
Bildnachweis: Bild mit freundlicher Genehmigung von Microsoft
Bearbeiten Sie die Daten im Diagramm in Microsoft Word Fenster zum Erstellen des Diagramms. Im Gegensatz zum Erstellen eines Diagramms in Excel beginnt Word mit einem vorgefertigten Beispieldiagramm. Bearbeiten Sie also die vorhandenen Reihenbeschriftungen, Kategorien und Werte in der Tabelle, um das Beispieldiagramm in Ihr eigenes zu verwandeln.
Spitze
- Sie sind nicht auf die Anzahl der Kategorien und Reihen im Beispieldiagramm beschränkt. Löschen Sie Zeilen oder Spalten, um sie aus dem Diagramm zu entfernen, oder fügen Sie bei Bedarf weitere hinzu.
- Klicken Sie auf das Excel-Symbol in der Titelleiste des Fensters, wenn Sie die Daten lieber in Excel selbst bearbeiten möchten.
Schritt 4: Diagrammelemente hinzufügen
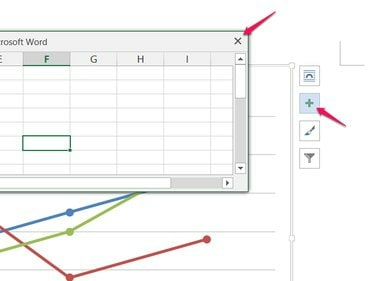
Bildnachweis: Bild mit freundlicher Genehmigung von Microsoft
Schließen Sie die Tabelle, wenn Sie mit der Bearbeitung der Daten fertig sind, und klicken Sie dann auf + Symbol, um andere Diagrammelemente wie Beschriftungen, Legenden, Titel oder Gitternetzlinien hinzuzufügen oder zu entfernen.
Schritt 5: Bearbeiten Sie ein vorhandenes Diagramm

Bildnachweis: Bild mit freundlicher Genehmigung von Microsoft
Klicken Sie mit der rechten Maustaste auf Ihr Diagramm und wählen Sie Daten bearbeiten um die Datentabelle zur späteren Bearbeitung erneut zu öffnen. Änderungen, die Sie an der Tabelle vornehmen, wirken sich sofort auf das Diagramm aus.



