
Die drahtlose MAC-Adresse eines MacBook wird als "Wi-Fi-Adresse" bezeichnet.
Bildnachweis: Bild mit freundlicher Genehmigung von Apple.
Wenn Sie einen Computer zum ersten Mal mit einem Netzwerk verbinden, werden Sie möglicherweise nach der MAC-Adresse Ihres Computers gefragt. MAC ist ein Akronym für "Media Access Control" und gilt für jedes Gerät, das mit einem Netzwerk verbunden ist – Windows und Apple gleichermaßen. Eine MAC-Adresse ist ein 12-stelliger alphanumerischer Code, der für jeden Netzwerkadapter eindeutig ist. Ein MacBook Pro hat eine Adresse für seinen Ethernet-Adapter und eine für seinen Wi-Fi-Adapter. Sie finden beide Adressen in den Systemeinstellungen in OS X Mavericks oder Yosemite.
Schritt 1
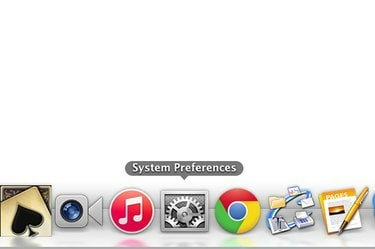
Starten Sie "Systemeinstellungen".
Bildnachweis: Bild mit freundlicher Genehmigung von Apple.
Klicken Sie im Dock des MacBook auf das Symbol "Systemeinstellungen". Wenn Sie es entfernt haben, wählen Sie "Systemeinstellungen" aus dem Apple-Menü oben auf dem Bildschirm.
Video des Tages
Schritt 2
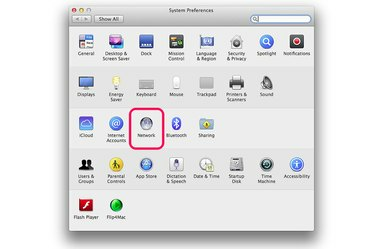
Wählen Sie in den Systemeinstellungen "Netzwerk" aus.
Bildnachweis: Bild mit freundlicher Genehmigung von Apple.
Klicken Sie in den Systemeinstellungen auf das Symbol "Netzwerk". Das Symbol sieht aus wie ein Globus.
Schritt 3
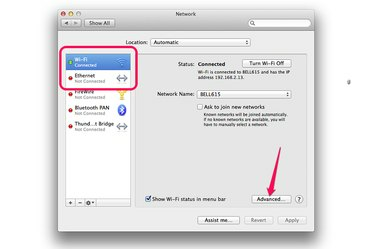
Klicken Sie auf die Schaltfläche "Erweitert".
Bildnachweis: Bild mit freundlicher Genehmigung von Apple.
Wählen Sie "Wi-Fi", um die drahtlose MAC-Adresse Ihres MacBook zu finden. Wenn Sie sich über ein Ethernet-Kabel mit einem Netzwerk verbinden, klicken Sie stattdessen auf „Ethernet“. Klicken Sie für beide Verbindungstypen auf die Schaltfläche "Erweitert".
Schritt 4
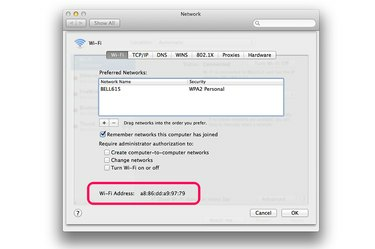
Die Wi-Fi-Mac-Adresse.
Bildnachweis: Bild mit freundlicher Genehmigung von Apple.
Klicken Sie im Wi-Fi-Fenster auf die Registerkarte "Wi-Fi". Die Wi-Fi-MAC-Adresse Ihres MacBook wird unten im Fenster als "Wi-Fi-Adresse" aufgeführt.
Schritt 5

Die Ethernet-MAC-Adresse.
Bildnachweis: Bild mit freundlicher Genehmigung von Apple.
Klicken Sie im Ethernet-Fenster auf das Register "Hardware". Die Ethernet-MAC-Adresse wird direkt unter den Registerkarten aufgeführt.



