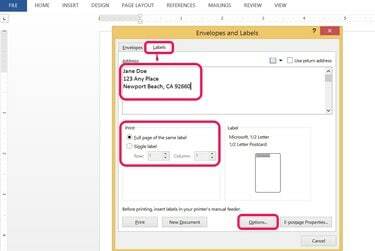
Erstellen Sie Etiketten für jede beliebige Adresse.
Bildnachweis: Foto mit freundlicher Genehmigung von Microsoft
Microsoft Word 2013 bietet mehrere Optionen zum Erstellen oder Drucken von Etiketten. Avery-Etiketten sind eine der beliebtesten Etikettenmarken in den Vereinigten Staaten, aber fast jede Marke ist mit Word kompatibel. Sie können auch Ihre eigene Etikettenvorlage erstellen. Erstellen Sie Etiketten manuell, indem Sie. auswählen Etiketten von dem Mailings Tab.
Sie haben zwei Druckoptionen: Senden Sie Etiketten direkt an den Drucker als einzelnes Etikett oder als ein ganze Seite des gleichen Labels, mit dem Sie ganze Etikettenbögen drucken können. Wenn Sie nur wenige Etiketten drucken, wählen Sie vor dem Drucken die Zeilen- und Spaltenposition aus, um sie an den verfügbaren Plätzen auf dem Adressetikettenpapier auszurichten.
Video des Tages
Erstellen, Anpassen und Drucken von Etiketten in Word
Schritt 1
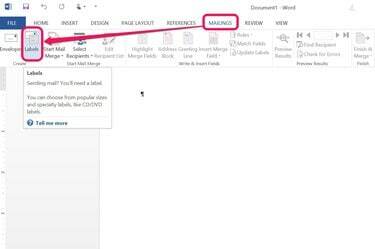
Viele Leute erstellen zuerst ein neues leeres Dokument, dies ist jedoch nicht erforderlich.
Bildnachweis: Foto mit freundlicher Genehmigung von Microsoft
Klicken Sie auf Mailings Tab und wählen Sie Etiketten aus der Gruppierung erstellen.
Schritt 2
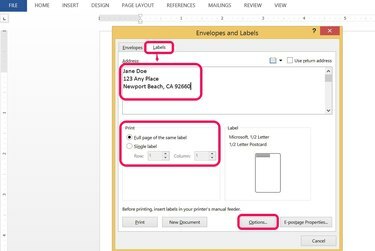
Geben Sie die Adresse auf der Registerkarte Etikett ein.
Bildnachweis: Foto mit freundlicher Genehmigung von Microsoft
Geben Sie die E-Mail-Adresse in das ein Adresse Sektion. Wählen Sie eine Druckoption für Einzeletikett oder ein Ganze Seite des gleichen Labels. Wählen Optionen um den Etikettentyp anzugeben, den Sie drucken.
Schritt 3

Testen Sie den Druck auf Normalpapier und halten Sie die Testseite über Ihr Etikettenblatt, um Ihre Messungen zu überprüfen.
Bildnachweis: Foto mit freundlicher Genehmigung von Microsoft
Führen Sie diese Schritte in der Optionen Dialogbox:
- Wählen Sie Ihren Drucker und das Fach, in dem Sie drucken möchten.
- Wählen Sie den Anbieternamen aus dem Label-Anbieter Dropdown-Feld. Diese finden Sie auf Ihrem Etikettenkarton.
- Wählen Sie die Produktnummer (die auch auf Ihrem Etikettenkarton angegeben ist).
- Klicken OK.
Erstellen Sie benutzerdefinierte Etiketten und drucken Sie sie an bestimmte Drucker oder Standorte, indem Sie auf klicken Einzelheiten Schaltfläche unter der Produktnummer.
Schritt 4

Wählen Sie aus, wie das Etikett gedruckt werden soll.
Bildnachweis: Foto mit freundlicher Genehmigung von Microsoft
Entscheiden Sie, ob Sie ein einzelnes Etikett oder einen ganzen Etikettenbogen drucken möchten. Wenn Sie einen alten Etikettenbogen wiederverwenden, geben Sie an, wo auf dem Bogen gedruckt werden soll.
- Drücken Sie die Drucken Schaltfläche, wenn Sie alle Bearbeitungen abgeschlossen und Ihr Etikettenpapier bereits eingelegt haben.
- Drücken Sie Neues Dokument um eine neue Seite mit Etiketten zu erstellen. Diese Option ermöglicht eine weitere Bearbeitung und Formatierung Ihrer Etiketten.
Aktivieren Sie das Kontrollkästchen neben Absender ermöglicht es Ihnen, Ihre eigene Postanschrift einzugeben.
Schritt 5
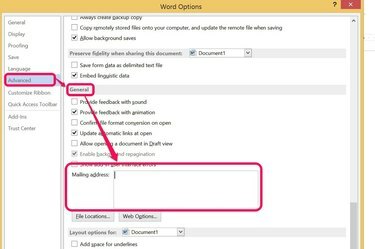
Das Hinzufügen Ihrer Rücksendeadresse zu den Optionen von Word spart Zeit.
Bildnachweis: Foto mit freundlicher Genehmigung von Microsoft
Fügen Sie Word Ihre Rücksendeadresse hinzu, indem Sie Ihre Programmoptionen ändern. Diese Postanschrift wird zur Verwendung gespeichert, wenn die Rücksendeadresse verwenden Kontrollkästchen ist im Dialogfeld Beschriftungen aktiviert.
- Drücke den Datei Tab und wählen Sie Optionen vom unteren Rand des Menüs.
- Wählen Fortschrittlich aus der linken Seitenleiste des Dialogfelds und Scrollen Sie nach unten zum Abschnitt Allgemeines.
- Geben Sie Ihre Rücksendeadresse ein und drücken Sie OK.
Wortetikettentypen und -größen
Schritt 1
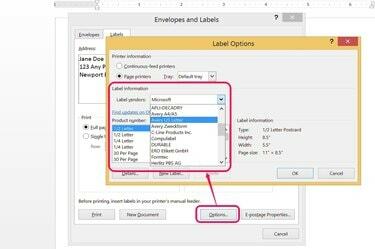
Wählen Sie aus vielen Etikettentypen und -größen.
Bildnachweis: Foto mit freundlicher Genehmigung von Microsoft
Wählen Sie ein Adressetikett in Word basierend auf der Art der gekauften Etiketten aus. Erstellen Sie benutzerdefinierte Etikettenvorlagen, indem Sie sich an gängige Etikettentypen wie Avery annähern, oder messen Sie einfach generische Etiketten. Am einfachsten ist es, eine der beliebten Etikettenvorlagen zu verwenden, die in Word 2013 enthalten sind.
Schritt 2
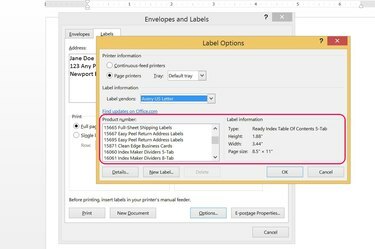
Wählen Sie eine Etikettenvorlage aus, die zu dem passt, was Sie gekauft haben.
Bildnachweis: Foto mit freundlicher Genehmigung von Microsoft
Wenn Sie den Markennamen der Etiketten auswählen, die Sie im Geschäft gekauft haben, wird die Liste der Produktnummern und -größen für diese Marke angezeigt. Avery-Markenetiketten sind die beliebtesten in den Vereinigten Staaten, aber Sie können jede Art von Etikett anpassen, die Sie kaufen, indem Sie einfach eine benutzerdefinierte Vorlage erstellen.
Schritt 3
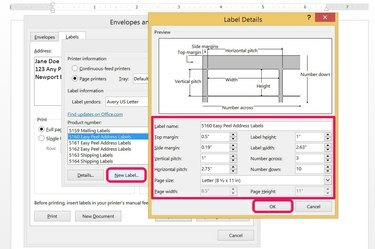
Sie können beliebig viele benutzerdefinierte Etiketten erstellen.
Bildnachweis: Foto mit freundlicher Genehmigung von Microsoft
Erstellen Sie ein benutzerdefiniertes Etikett, indem Sie auf klicken Neues Label Schaltfläche neben Details.
- Die Auswahl einer Etikettenvorlage, die den von Ihnen gekauften Etiketten ähnelt, ist der einfachste Weg.
- Bearbeiten Sie den Etikettennamen, die Maße, das Papierformat und andere Felder.
- Drücken Sie OK Änderungen zu speichern.
Ihr benutzerdefiniertes Etikett wird jetzt im Andere/Benutzerdefiniert Option der Dropdown-Liste Label Vendor.
Spitze
Es gibt Optionen zum Erstellen aller Arten von Etiketten in Microsoft Office-Produkten. Programme wie Excel und Outlook werden am häufigsten als Datenquelle für einen Seriendruck in Microsoft Word verwendet.
Warnung
Das Drucken auf teilweise gebrauchten Etikettenbögen kann Drucker mit Klebstoff verkleben. Vermeiden Sie dies, indem Sie vor dem Drucken zusätzlichen Kleber abziehen oder nur auf neue Etikettenbögen drucken.




