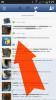Websites wie Facebook und Twitter können auf verschiedene Weise blockiert werden. Browser-unabhängige Optionen funktionieren am besten mit Computern, auf denen mehrere Browser installiert sind, die jedoch auf allen blockiert werden müssen. Die browserspezifische Blockierung funktioniert am besten, wenn Sie nur einen Browser verwenden und den Zugriff auf andere Browser einschränken können.
Browser-Agnostisch
Die browserunabhängige Website-Blockierung erfolgt außerhalb der Webbrowser. Normalerweise geschieht dies auf drei Arten: Verwenden der Windows-Hosts-Datei, Blockieren der Sites auf Ihrem Router oder Verwenden von Microsoft Family Safety. Die Hosts-Datei oder Microsoft Family Safety sind bessere Optionen, wenn Sie den Site-Zugriff auf nur eine beschränken möchten Computer, während das Blockieren von Sites auf dem Router besser ist, wenn Sie den Zugriff auf alle Computer auf dem Netzwerk.
Video des Tages
Hosts-Datei
Schritt 1

Bildnachweis: Bild mit freundlicher Genehmigung von Microsoft.
Öffnen Sie den Datei-Explorer und suchen Sie die Hosts-Datei. Normalerweise finden Sie es, indem Sie diesem Dateipfad folgen:
C:\Windows\System32\Treiber\etc\
Schritt 2

Bildnachweis: Bild mit freundlicher Genehmigung von Microsoft.
Rechtsklick Gastgeber und wählen Sie Öffnen mit.
Schritt 3

Bildnachweis: Bild mit freundlicher Genehmigung von Microsoft.
Wählen Notizblock von der Liste.
Schritt 4

Bildnachweis: Bild mit freundlicher Genehmigung von Microsoft.
Fügen Sie am Ende des Dokuments die folgenden Zeilen hinzu:
127.0.0.1 www.twitter.com
127.0.0.1 twitter.com
127.0.0.1 www.facebook.com
127.0.0.1 facebook.com
Spitze
Während diese Anweisungen Twitter und Facebook als spezifische Beispiele verwenden, können Sie jede Website mit der Hosts-Datei blockieren.
Schritt 5

Bildnachweis: Bild mit freundlicher Genehmigung von Microsoft.
Klicken Datei gefolgt von Speichern um die Hostdatei zu speichern und die Sites zu blockieren.
Spitze
Jedes Mal, wenn Sie die Blockierung der Sites aufheben möchten, öffnen Sie die Hosts-Datei erneut, entfernen Sie die hinzugefügten Zeilen und speichern Sie dann die Datei
Router
Spitze
Dies sind allgemeine Anweisungen, die anhand eines Motorola Surfboard-Modems/-Routers mit einer Arris-Schnittstelle veranschaulicht werden. Einzelheiten zum Konfigurieren von Blöcken oder Filtern auf Ihrem Router finden Sie in Ihrem Benutzerhandbuch.
Schritt 1

Bildnachweis: Bild mit freundlicher Genehmigung von Arris.
Rufen Sie die Administrationsoberfläche Ihres Routers auf, indem Sie die IP-Adresse des Routers in einen Webbrowser eingeben und sich beim Router-Administratorkonto anmelden.
Spitze
- Zu den gängigen Router-IP-Adressen gehören http://192.168.1.1, http://192.168.0.1 oder http://192.168.2.1. Wenn keine dieser Adressen funktioniert, suchen Sie in der Dokumentation Ihres Routers nach einer Auflistung der richtigen Router-IP-Adresse.
- Wenn Sie die Anmeldeinformationen für das Administratorkonto Ihres Routers nie konfiguriert haben, finden Sie den standardmäßigen Anmeldebenutzernamen und das Standardkennwort unter Port Forward's Standard-Router-Passwörter Seite.
Schritt 2

Bildnachweis: Bild mit freundlicher Genehmigung von Arris.
Rufen Sie das Zugangskontrollsystem der Schnittstelle auf, das normalerweise als. aufgeführt ist Zugangskontrolle oder Zugangsbeschränkungen. Es kann auch unter aufgeführt sein Elterliche Kontrolle.
Schritt 3

Bildnachweis: Bild mit freundlicher Genehmigung von Arris.
Erstellen Sie einen neuen Filter und geben Sie die Details der Einschränkungen ein, die Sie eingeben möchten, und setzen Sie den Filter auf Block. Einschränkungen können den Benutzernamen, die gesperrte Website und sogar eine bestimmte Tageszeit umfassen, um den Zugriff zu blockieren.
Schritt 4

Bildnachweis: Bild mit freundlicher Genehmigung von Arris.
Klicken Speichern oder Sich bewerben wenn Sie fertig sind, um den Filter oder die Sperre zu bestätigen und zu aktivieren.
Microsoft-Sicherheit für Familien
Internet Explorer, Firefox und Opera blockieren Websites und Inhalte mit den Family Safety-Optionen von Windows, die erfordern, dass Sie ein "Kinderkonto" erstellen und verwenden, um Inhalte einzuschränken. Administratorkonten können die Inhalte verwalten, auf die ein Kinderkonto zugreifen darf, einschließlich bestimmter Websites. Administratoren können auch die für das Konto des Kindes verbrachte Zeit begrenzen.
Um ein Kinderkonto zu erstellen, befolgen Sie die Anweisungen von Microsoft. Wenn das Konto eingerichtet ist, blockieren die folgenden Anweisungen jede Website, einschließlich Facebook und Twitter.
Schritt 1

Bildnachweis: Bild mit freundlicher Genehmigung von Microsoft.
Drücken Sie Windows-X und wählen Sie Schalttafel.
Schritt 2

Bildnachweis: Bild mit freundlicher Genehmigung von Microsoft.
Klicken Family Safety für jeden Benutzer einrichten.
Schritt 3

Bildnachweis: Bild mit freundlicher Genehmigung von Microsoft.
Wählen Sie das Kinderkonto aus, das Sie einschränken möchten.
Schritt 4

Bildnachweis: Bild mit freundlicher Genehmigung von Microsoft.
Klicken Ein, aktuelle Einstellungen erzwingen Optionsfeld und klicken Sie dann auf Webfilterung.
Schritt 5

Bildnachweis: Bild mit freundlicher Genehmigung von Microsoft.
Drücke den [Kontoname] kann nur die Websites verwenden, die ich erlaube Optionsfeld und klicken Sie dann auf Bestimmte Websites zulassen oder blockieren.
Schritt 6

Bildnachweis: Bild mit freundlicher Genehmigung von Microsoft.
Geben Sie die URLs der Websites ein, die Sie blockieren möchten – in diesem Fall http://www.twitter.com und http://www.facebook.com -- und klick Block um sie zur Sperrliste hinzuzufügen.
Spitze
- Sie können diese Einschränkung jederzeit aufheben und eine Website zulassen, indem Sie sie aus der Liste auswählen und auf klicken Entfernen.
- Family Safety-Limits können auch für Kinderkonten festgelegt werden, indem Sie die Family Safety-Verwaltungsseite besuchen, während Sie bei Ihrem Windows-Konto angemeldet sind. Die Online-Kontoverwaltung funktioniert jedoch nicht für Kinderkonten, die ohne E-Mail-Adresse eingerichtet wurden.
Browserspezifisch
Browserspezifische Blockierungsoptionen sind am besten, wenn Sie steuern, welche Browser auf dem Computer verfügbar sind und wie andere Benutzer darauf zugreifen. Zum Zeitpunkt der Veröffentlichung erfordert Chrome ein eigenes spezifisches Setup, während Internet Explorer, Firefox und Opera alle Websites von Microsoft Family Safety gesperrt haben können.
Chrome, Firefox und Opera verfügen alle auch über Erweiterungen, die Websites blockieren können, obwohl dies häufig der Fall ist Aktualisierungszyklus von Webbrowsern bedeutet, dass einige Add-ons zum Blockieren von Sites nach einem neuen nicht richtig funktionieren aktualisieren.
Spitze
Hier sind einige Website-Blockierungserweiterungen, die Sie für Ihre Browser in Betracht ziehen sollten.
- Chrom: SiteBlock, Website-Blocker, StayFocusd und Einfacher Blocker.
- Feuerfuchs: BlockSite, URLFilter und Einfacher Site-Blocker.
- Oper: Blocksi, µBlock und µMatrix.
Chrom
Chrome bietet eine Website-Blockierung nur dann, wenn beaufsichtigte Nutzerkonten verwendet werden. Beaufsichtigte Benutzerkonten sind spezielle Konten, die von einem Administratorkonto überwacht werden, die Websites blockieren, den Webverlauf überprüfen und Benutzereinstellungen für den betreuten Benutzer anpassen können.
Um zu erfahren, wie Sie betreute Konten in Chrome erstellen und verwalten, lesen Sie die Hilfeseite zum Thema.