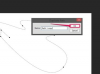Bildnachweis: Jupiterimages/Pixland/Getty Images
Eine JPG-Bilddatei ist ein Standardbildformat, das mit der meisten Software funktioniert. Da Google Maps keine Option zum Speichern von Karten als JPG-Bilddateien bietet, erstellen und speichern Sie einen Screenshot von Google Karten als JPG mit dem Snipping Tool unter neueren Versionen von Windows oder Microsoft Paint unter Windows XP und älter.
Schritt 1
Öffnen Sie Google Maps und navigieren Sie zum Standort.
Video des Tages
Schritt 2
Öffnen Sie das Snipping Tool, indem Sie auf die Schaltfläche "Start", "Alle Programme", "Zubehör" und "Snipping Tool" klicken.
Schritt 3
Machen Sie einen Screenshot der Karte, indem Sie im Fenster des Snipping-Tools auf den Abwärtspfeil neben "Neu" klicken und dann auf "Rechteckiger Snip" klicken. Klicken Sie auf die Ecke der Google-Karte, halten Sie die Maustaste gedrückt, wählen Sie die gesamte Karte aus, indem Sie den Cursor bewegen, und lassen Sie dann die Maus los Taste.
Schritt 4
Speichern Sie die Karte als JPG, indem Sie im Snipping-Tool-Fenster auf "Datei" und dann auf "Speichern unter" klicken. Klicken Sie auf das Kästchen neben "Speichern als Typ" und dann auf "JPEG-Datei (*.JPG)." Geben Sie einen Namen für die JPG-Datei in das Feld Dateiname ein und klicken Sie dann auf "Speichern".
Verwenden Sie Microsoft Paint (Windows XP und älter)
Schritt 1
Öffnen Sie Google Maps und navigieren Sie zum Standort.
Schritt 2
Kopieren Sie einen Screenshot in die Windows-Zwischenablage, indem Sie gleichzeitig die Tasten "Alt" und "Bildschirm drucken" drücken.
Schritt 3
Öffnen Sie Microsoft Paint, indem Sie auf "Start", "Alle Programme", "Zubehör" und "Paint" klicken.
Schritt 4
Fügen Sie den Screenshot von Google Maps in Paint ein, indem Sie im Paint-Fenster auf "Bearbeiten" und dann auf "Einfügen" klicken.
Schritt 5
Wählen Sie den Kartenteil des Screenshots des Google Maps-Fensters aus, indem Sie auf das rechteckige Auswahlwerkzeug oben links im Paint-Fenster klicken. Klicken Sie auf die Ecke der Google-Karte, halten Sie die Maustaste gedrückt, wählen Sie den Kartenausschnitt durch Bewegen des Cursors aus und lassen Sie dann die Maustaste los.
Schritt 6
Kopieren Sie die Google Map, indem Sie im Paint-Fenster auf "Bearbeiten" und dann auf "Kopieren" klicken.
Schritt 7
Öffnen Sie ein neues Paint-Fenster, indem Sie im Paint-Fenster auf "Datei" und dann auf "Neu" klicken.
Schritt 8
Fügen Sie die Google Map in das neue Paint-Fenster ein, indem Sie auf "Bearbeiten" und dann auf "Einfügen" im neuen Paint-Fenster klicken.
Schritt 9
Speichern Sie die Karte als JPG, indem Sie im Paint-Fenster auf "Datei" und dann auf "Speichern unter" klicken. Klicken Sie auf das Kästchen neben "Speichern als Typ" und dann auf "JPEG-Datei". Geben Sie einen Namen für die JPG-Datei in das Feld Dateiname ein und klicken Sie dann auf "Speichern".